XMTradingで口座開設したけど、どこで取引するの?
チャートを表示したり取引したりするツールはMT4・MT5らしいけどダウンロードや設定はどうするの?
今回はこんな読者の悩みを解決する為に、MT4・MT5のダウンロード方法からログインの仕方までを丁寧に解説していきたいと思います。
やっぱりトレーダーなのでモニターや画面にチャートを表示してトレードしたいですよね…僕も最初は「MT4・MT5なんて使えるのかな?」「難しくないかな?」と悩んでいましたが、実際使って見ると始めは調べながらで時間はかかりましたが、少しずつ使いこなせるようになってきました。
なので大丈夫です。初心者の方もみんな使いこなせるようになれるはず!
では僕が最初にトレードするまでに、つまづいたポイントなども含めて記事で詳しく解説して行こうと思います。
パソコンでの設定手順

PCでのセットアップ方法
①まずはXMTrading公式ホームページに行きます。公式HPはこちら
②「プラットフォーム」をクリックします。
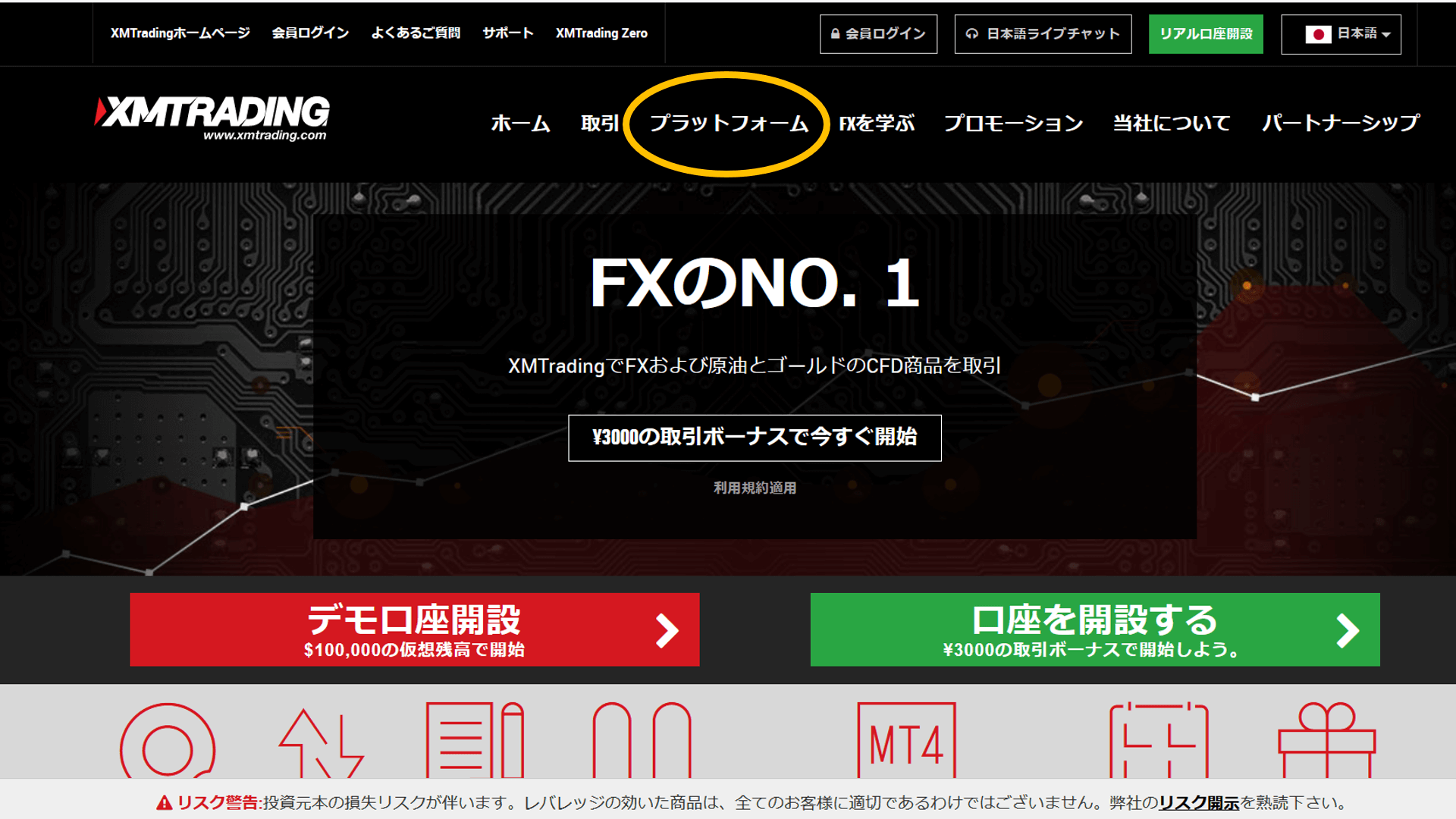
③Windowsパソコンを利用している方は「PC対応MT4」または「PC対応MT5」をクリックします。
※MT4かMT5は口座開設の際に自信が選択した方を選んでください。
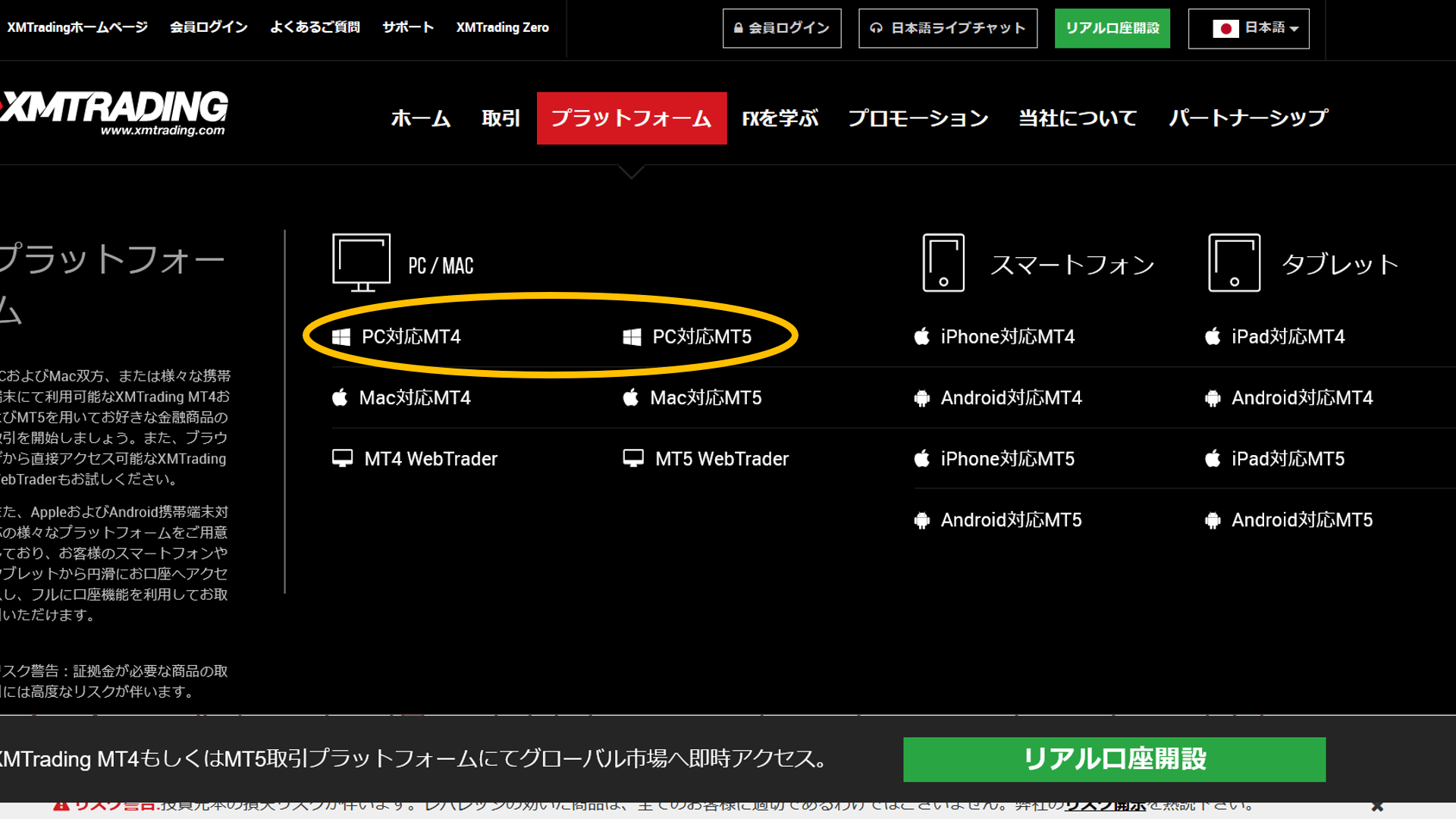
④Macのパソコンを利用している方は「Mac対応MT4」または「Mac対応MT5」をクリックします。
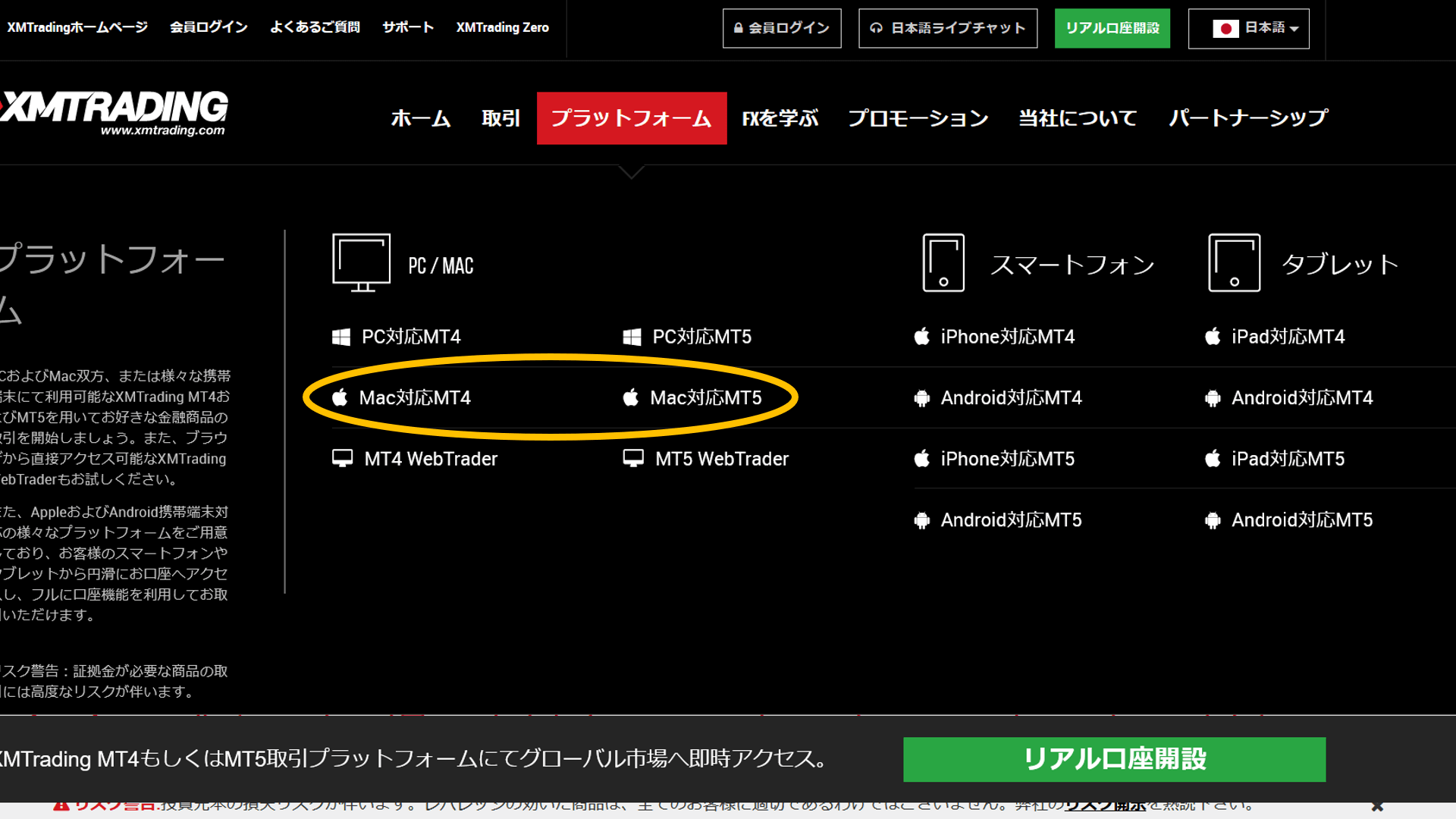
➄ダウンロードをクリックします。
※ここからは例としてWindowsのMT5ダウンロードで解説していきます。MT4も基本は同じです。
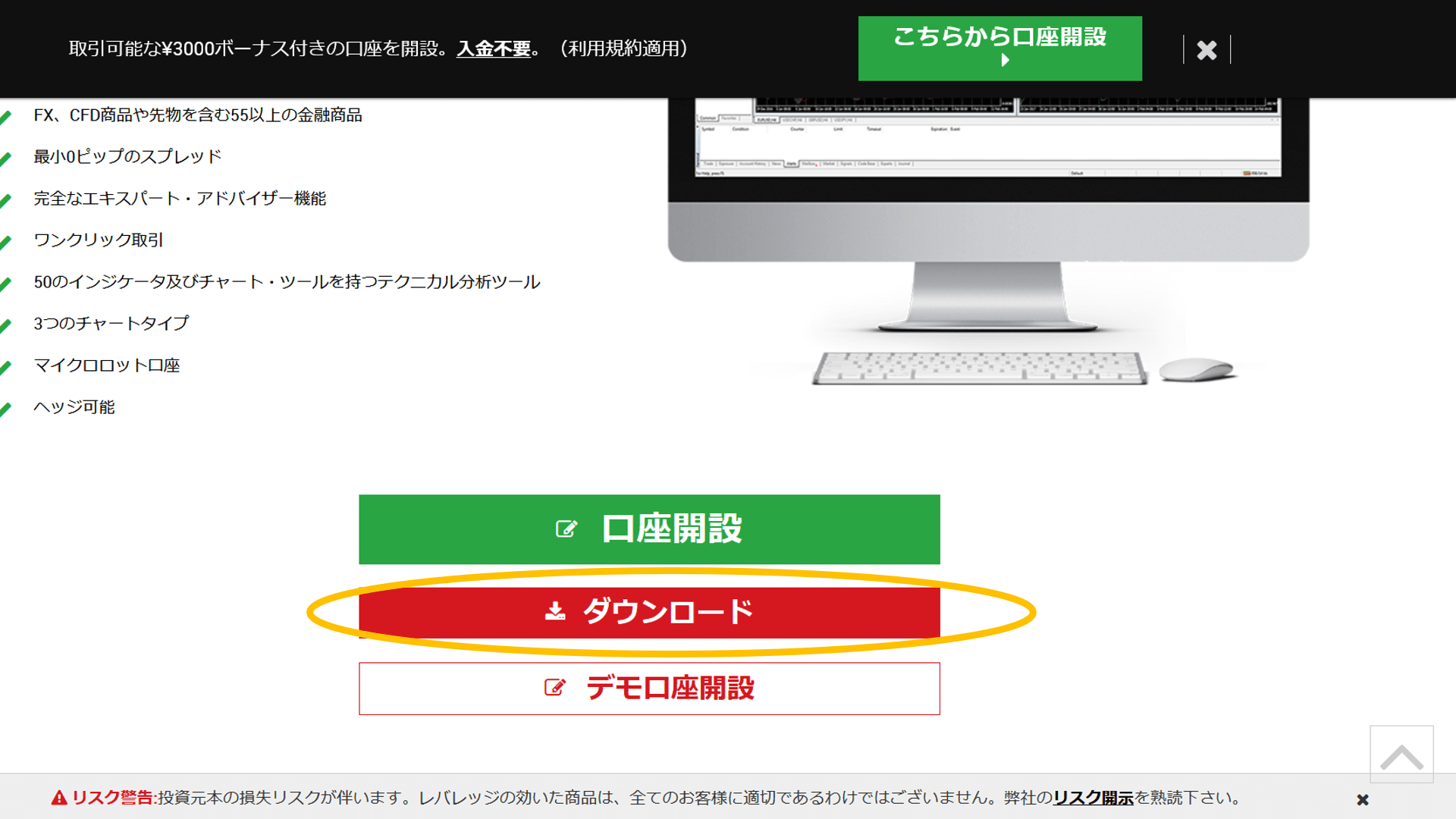
⑥ファイルを保存をクリック
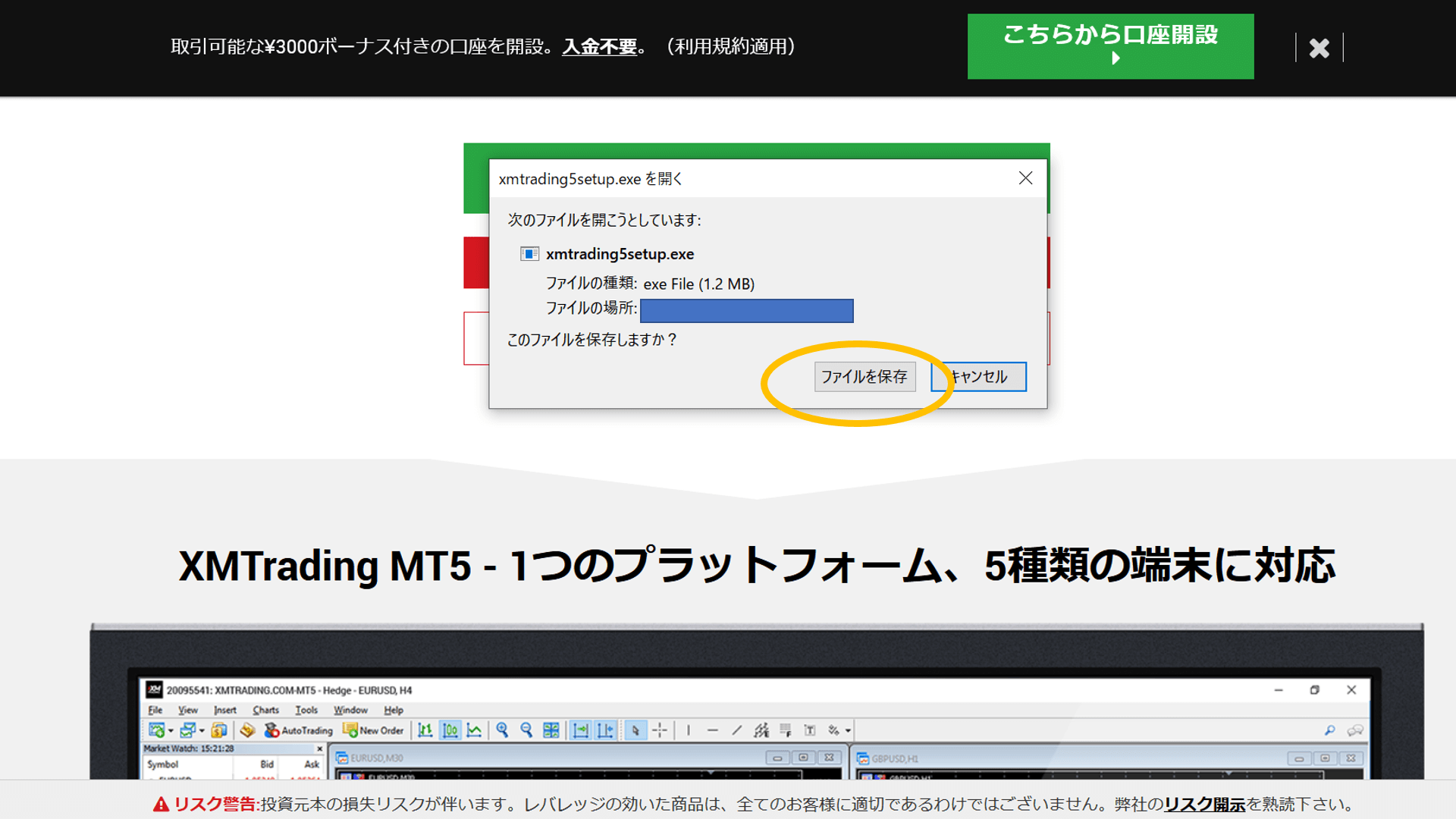
➆保存したMT5を開きます。
⑧次へをクリックしダウンロードしていきます。
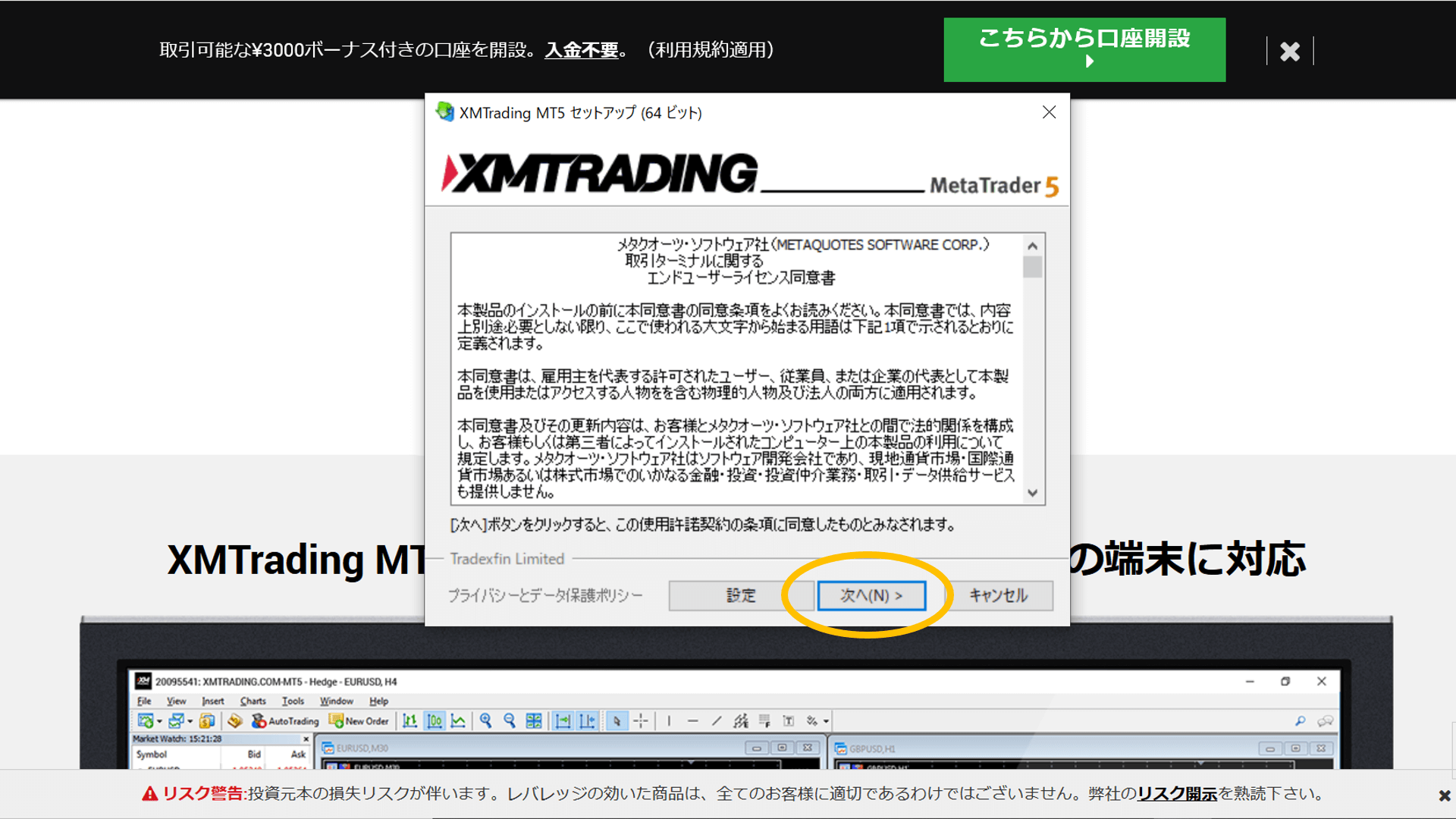
➈MT5を起動しましょう。起動できれば証券会社はXMTradingなのでXMTradingを選択し次へ
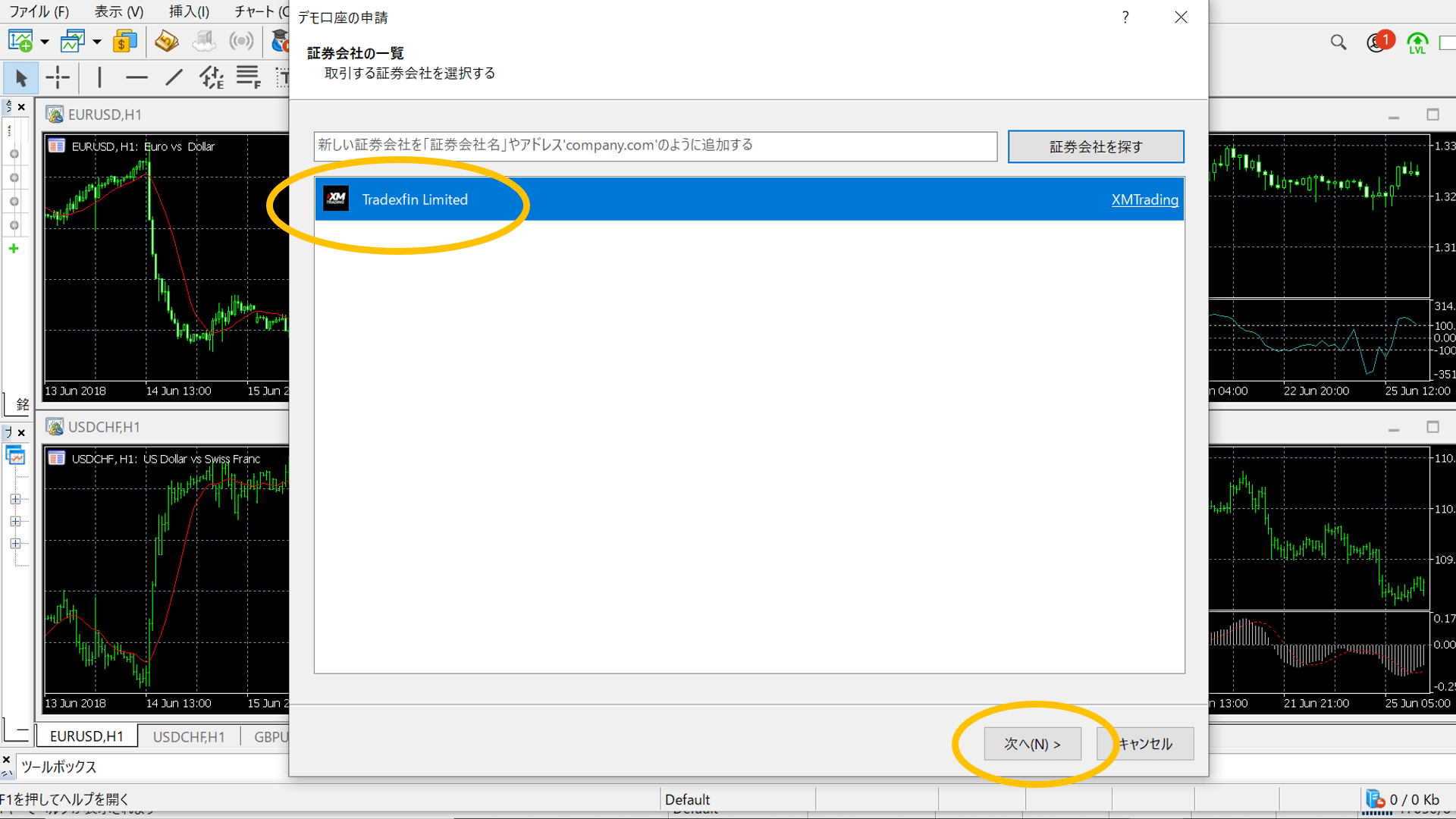
➉ログイン、パスワード、サーバーを入力していきます。
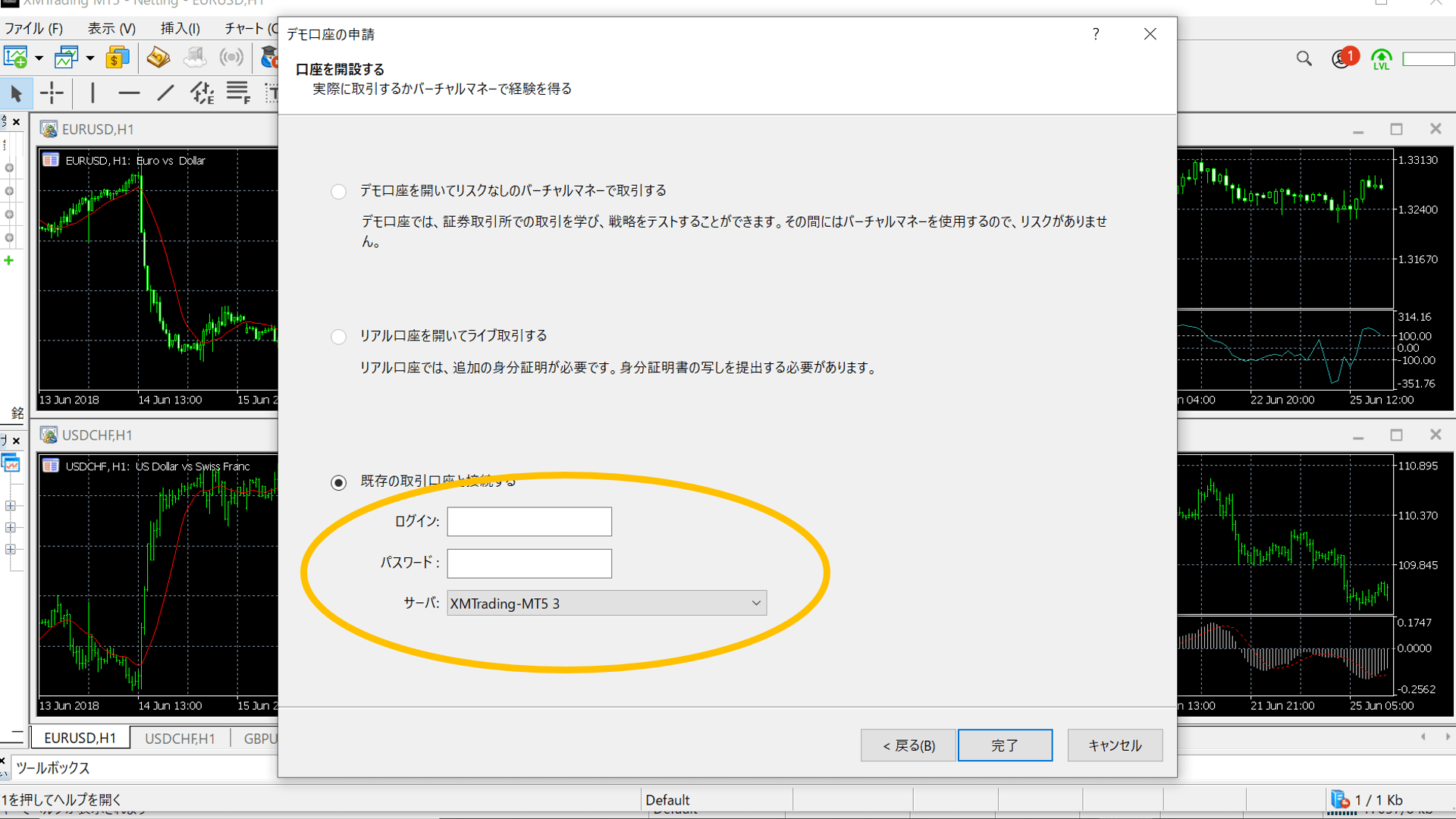
ログイン➪XMTradingの口座番号(ID)を入力【口座開設完了時のメールに記載】
パスワード➪口座開設の際に自分で決めたパスワード(大文字、小文字、数字含む)
サーバー➪取引サーバーを選択【口座開設完了時のメールに記載】
ダウンロードできたけどログインできなかったかたへ
①MT4またはMT5を開き左上にある「ファイル」を選択

②「取引口座にログイン」を選択

③ログイン、パスワード、サーバーを入力していきます。

ログイン➪XMTradingの口座番号(ID)を入力【口座開設完了時のメールに記載】
パスワード➪口座開設の際に自分で決めたパスワード(大文字、小文字、数字含む)
サーバー➪取引サーバーを選択【口座開設完了時のメールに記載】
通貨ペアを表示しよう
①まずは左上にある「表示」から「通貨ペアリスト」をクリックします。

②通貨ペアリストに表示してあるグループの横にある+を押してトレードしたい通貨ペアや商品を選びます。
今回は例としてGOLDのチャートを表示させます。

③グループ内から「GOLD」を選択しダブルクリックもしくは「表示」をおして、GOLDを選び一度通貨ペアリストは閉じます。※選ぶことができれば$マークがオレンジ色に変わります。
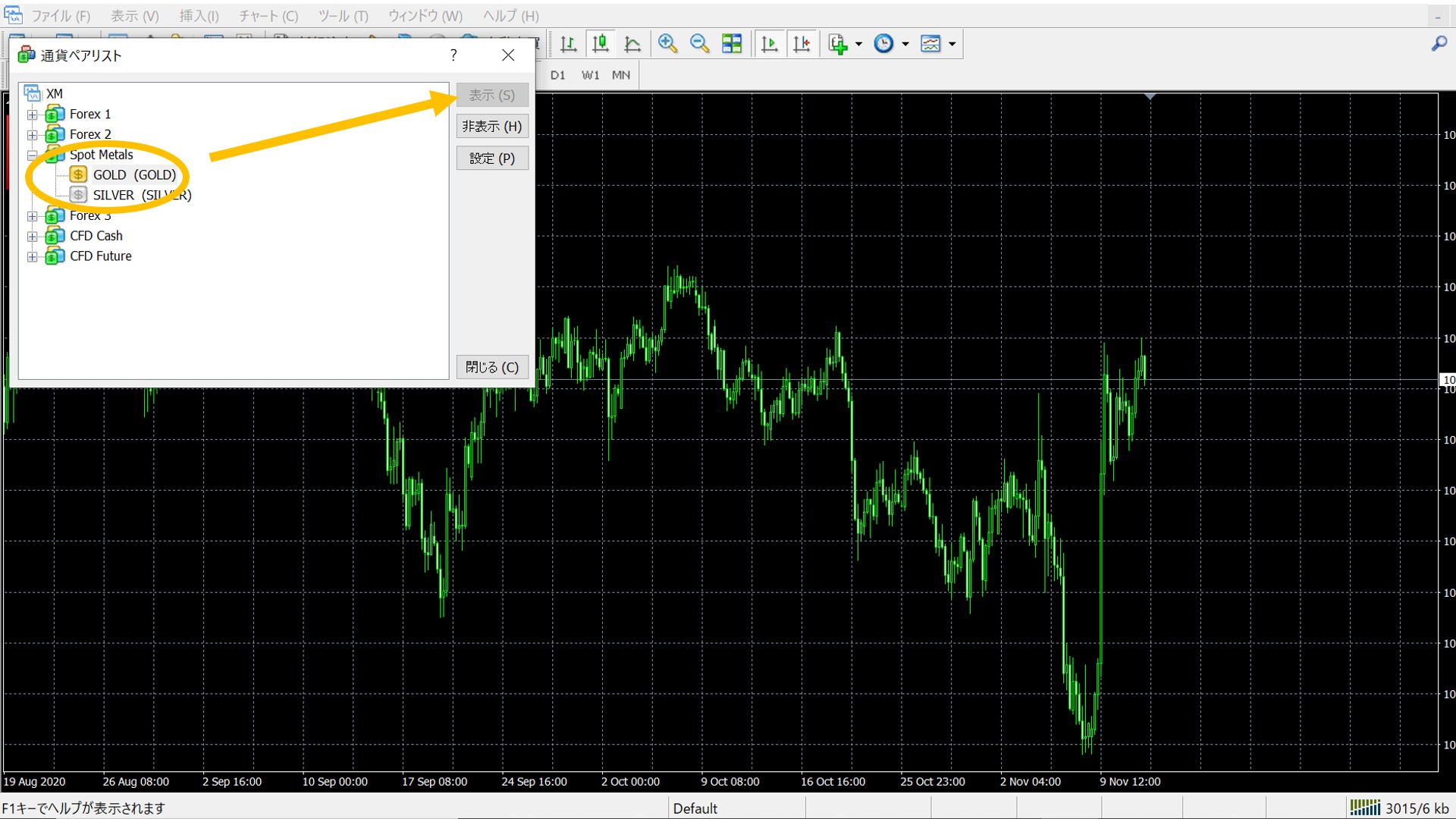
④「ファイル」の下にある「新規チャート作成」をクリックします。ゴールドが表示されていたらOKです。

➄「ゴールド」をクリックすればチャートが自動で表示されます。後は好きなようにカスタマイズしましょう。

取引をしよう
①MT4・MT5を開いた状態で右クリックをおします。その後「注文発注」➪「新規注文」で取引を開始できます。
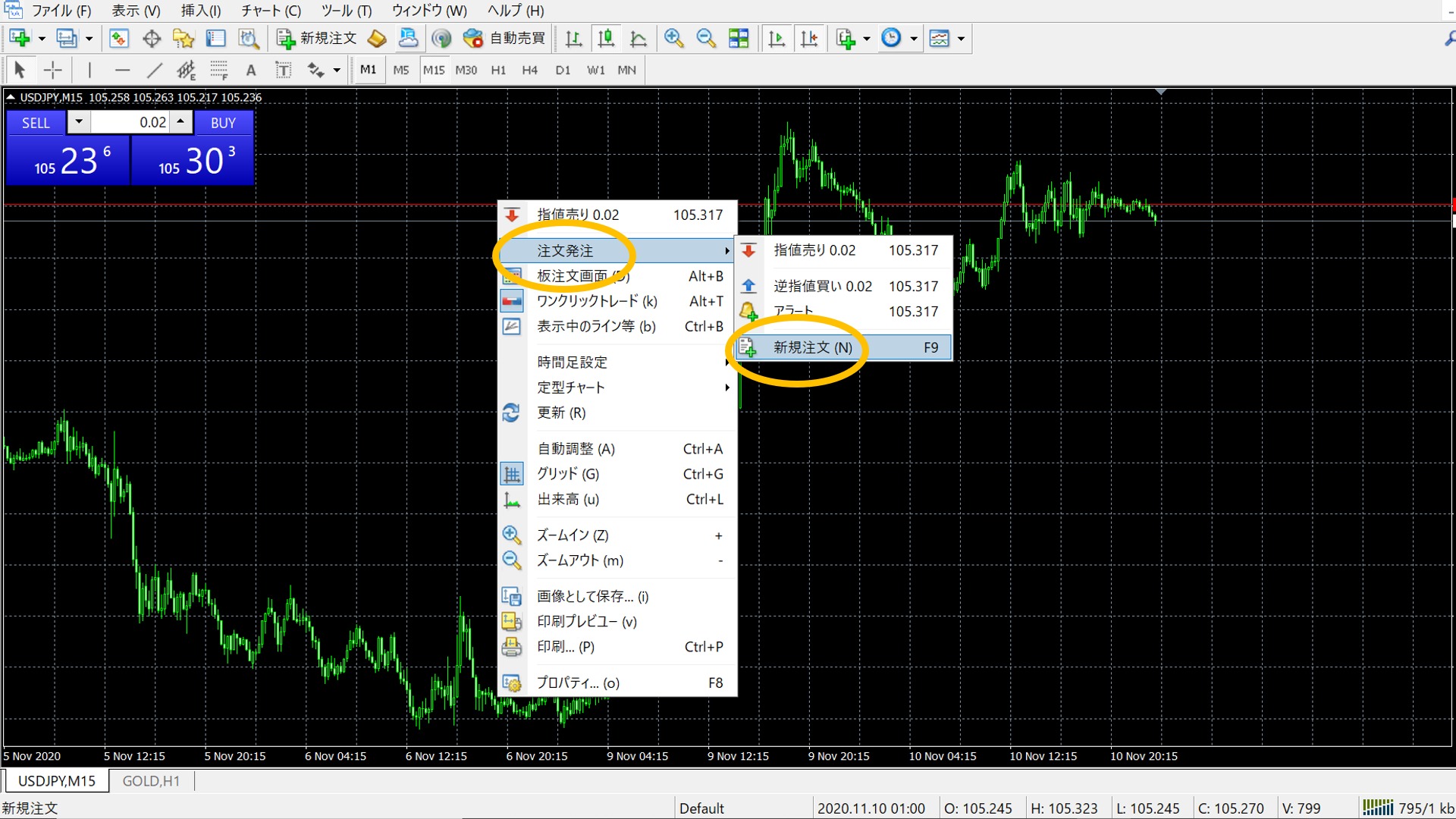
②右クリックを押しても「注文発注」が見つからない場合はMT4・MT5を開き上に表示されているツールから「新規注文」もできます。
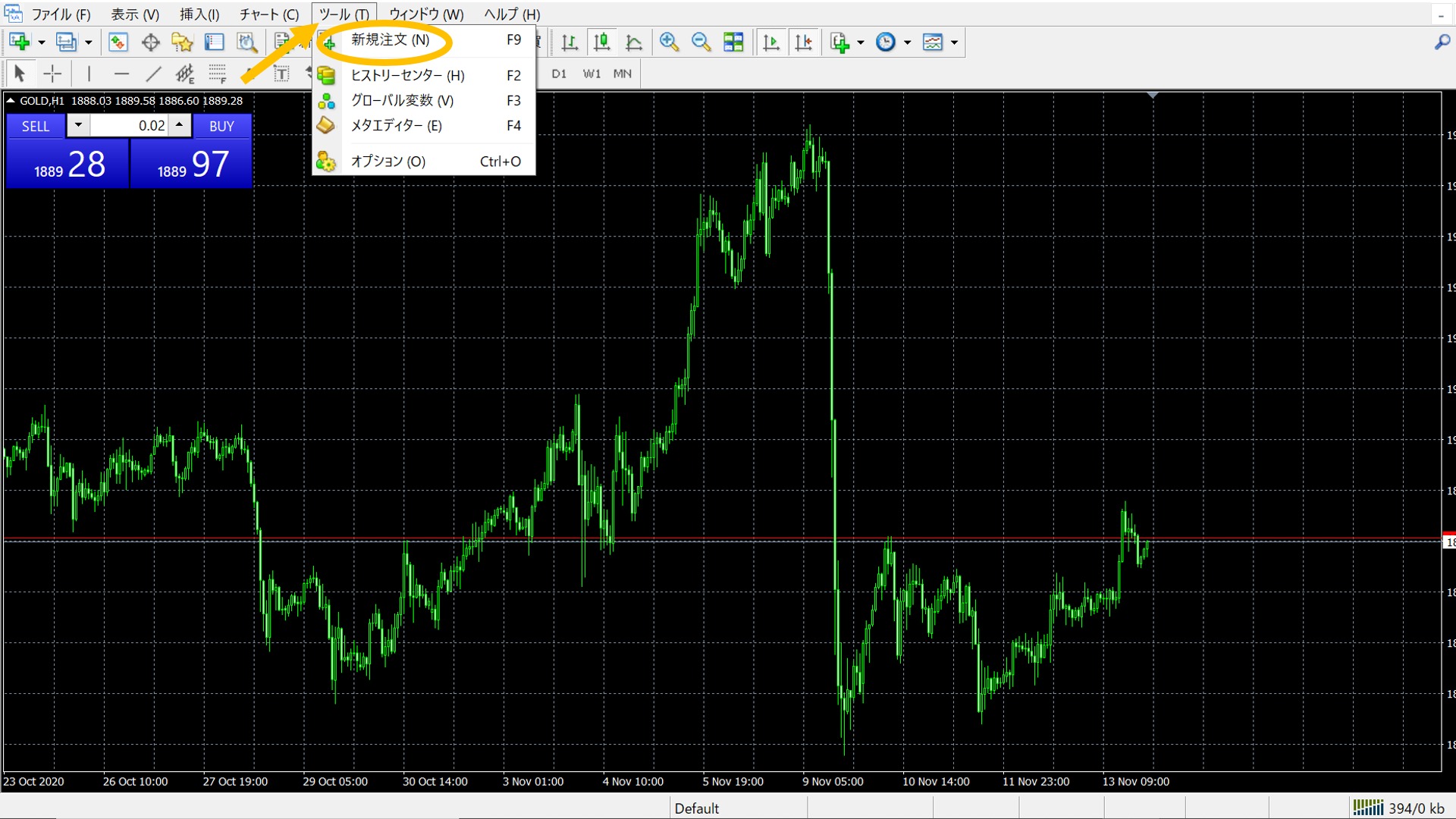
③後は条件を入力して取引開始です。
・通貨ペアを選ぶ→例 USD/JPY GOLD 等
・数量→取引ロットの事
・決済逆指値(S/L)→ロスカットライン入力 決済指値(T/P)→利食いライン入力
・成行注文 今現在の価格帯での注文 売りで買いたい方→成行売り 買いで買いたい方→成行買
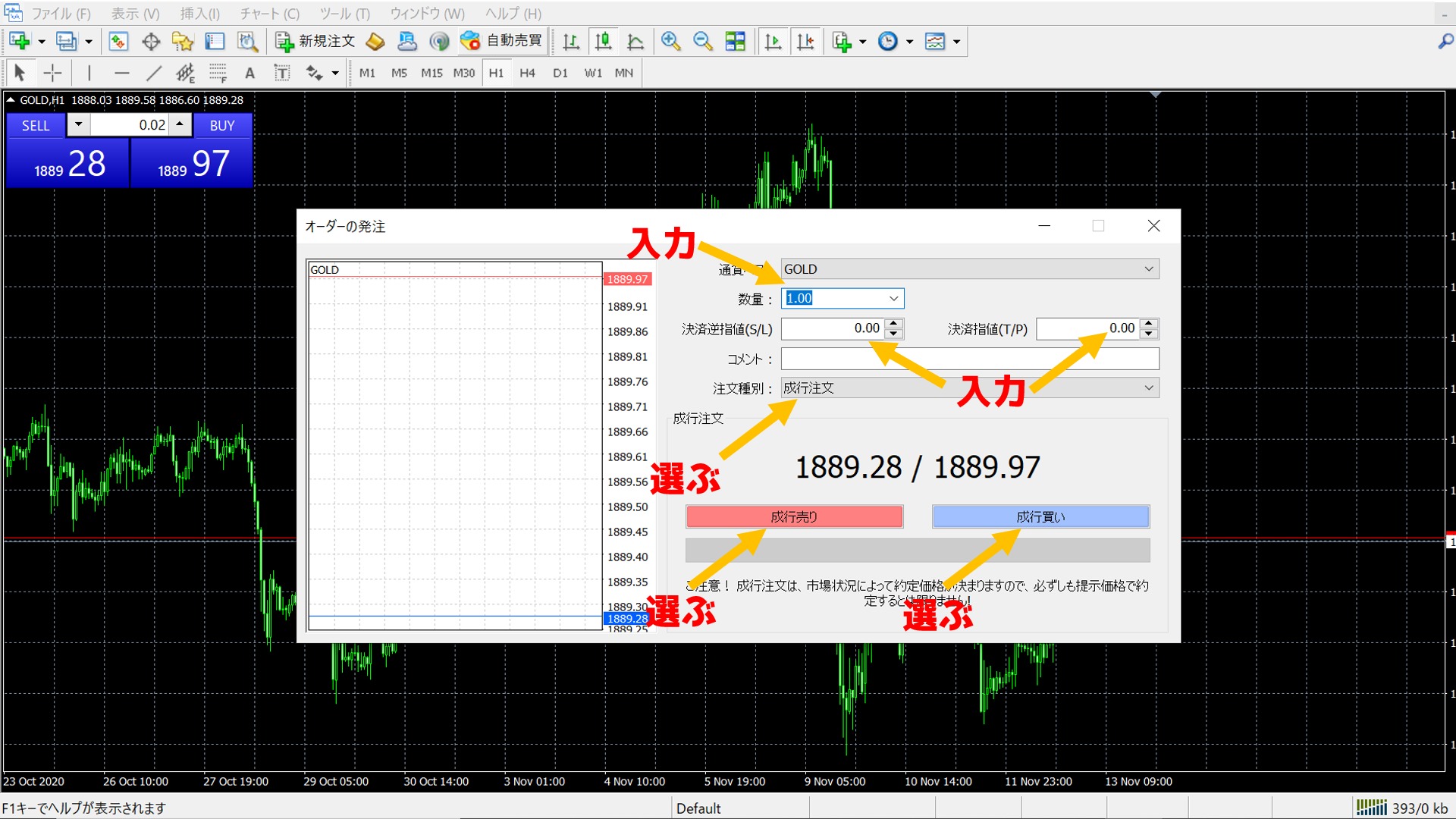
④毎回「新規注文」からやるのめんどくさい、一瞬で(ワンクリックで)注文したいんだけど…って方には「ワンクリック注文」がおすすめです。MT4・MT5のチャート上で右クリック押し「ワンクリックトレード」で「ワンクリック注文」が表示されます。

MT4・MT5は使いながら慣れる
最初は誰だって「使いにくいな」「難しいな」「やり方が分からない」なんて方が多いです。ですが安心してください。みんな最初は同じです。
幸いにも、MT4・MT5は使っているユーザーが多く、分からない事はネット検索ですぐに解決する事が多いです。徐々に使いながら慣れましょう。
また、「早くトレード環境を整えたい」って方には、本で基礎知識を一気にマスターするのもありです。僕も毎回検索したりするもが嫌で早くトレード環境を整えたかったので、初めは数冊本を買いました。その中で役立った本が一冊あったので紹介しておきますね。
これは初心者向けで分かりやすくMT4・MT5の使い方を解説してくれていいるので、「購入後失敗したわ」ってならないおすすめの一冊です。
MT4・MT5にログインできない時は

取引サーバーをスキャンしよう
PCでのMT4・MT5の場合はこの方法で解消する事があります。
①まずは左上のファイルを開きます。
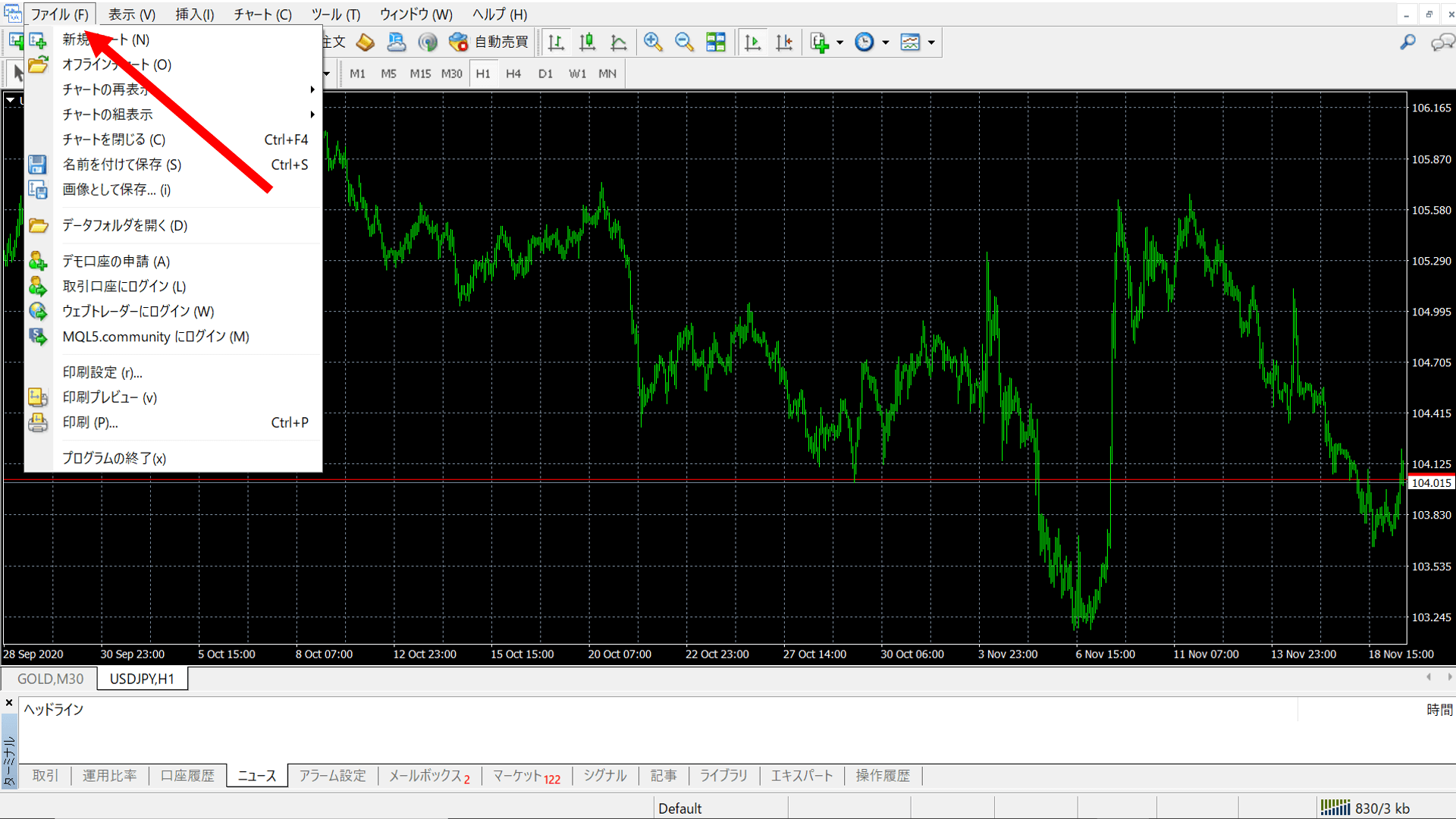
②次に「デモ口座の申請」をクリック
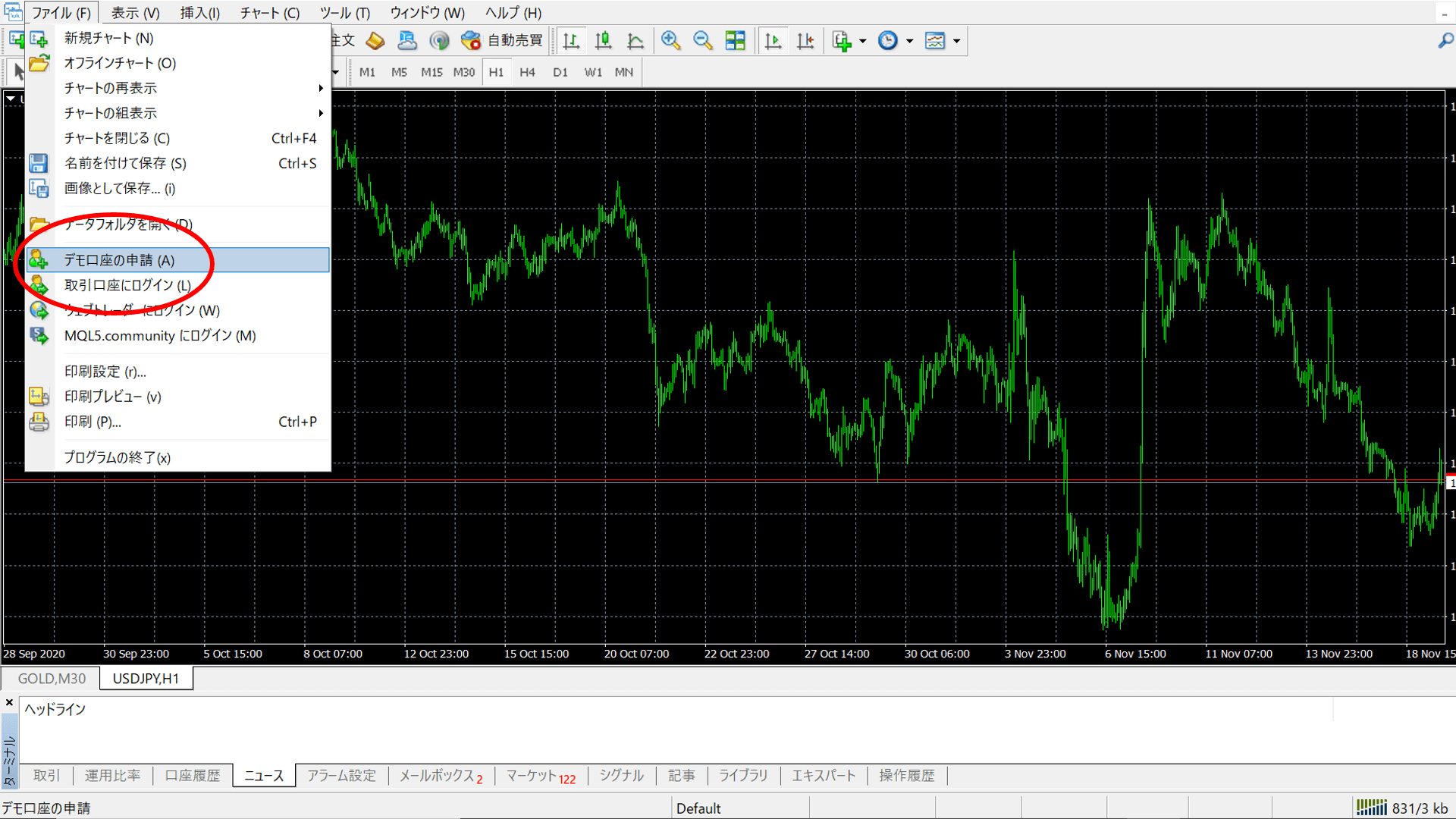
③自動的にスキャンされ上手くいけばサーバーに繋がりログインできます。
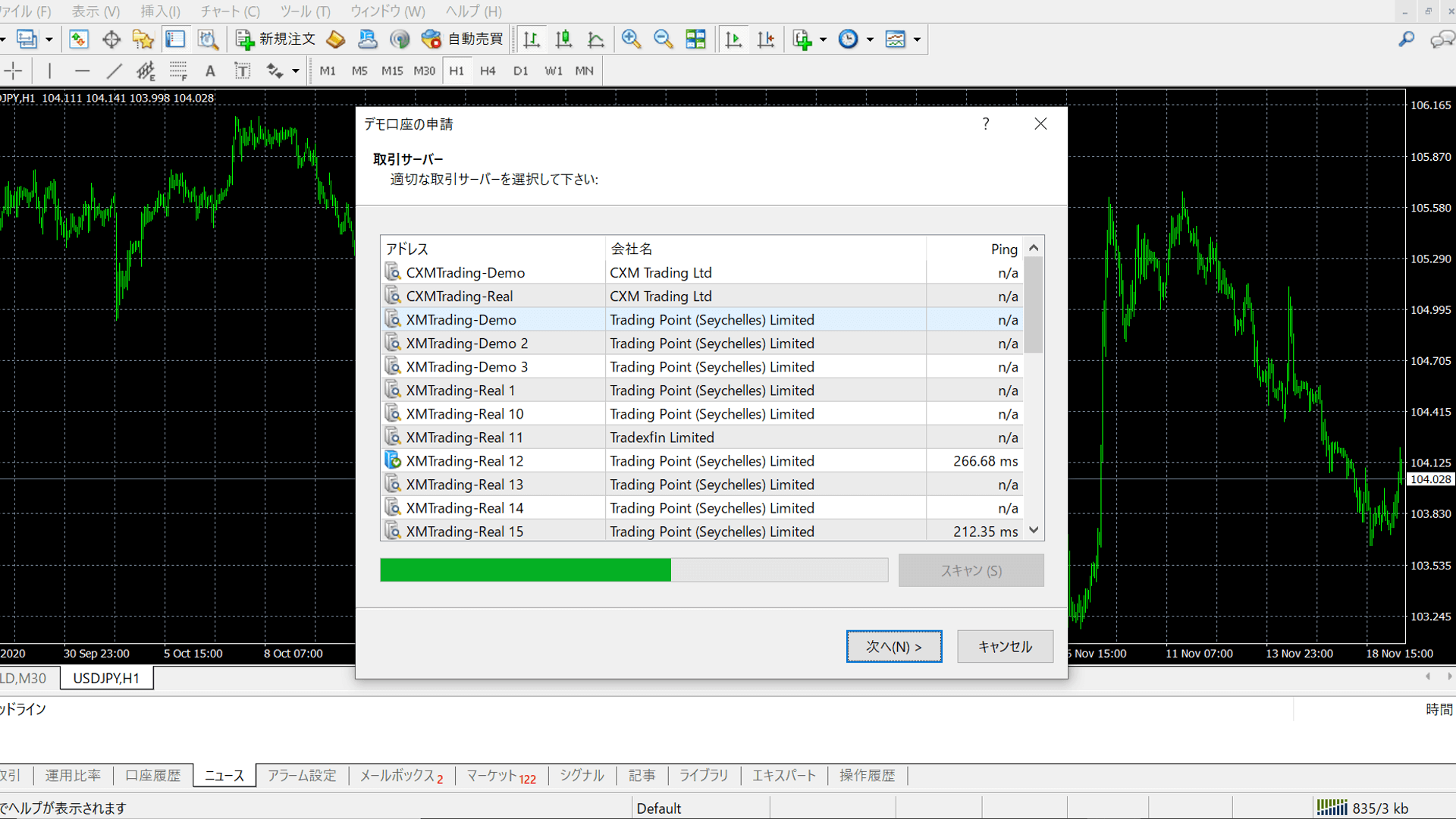
もう一度確認してみては?
もう一度パスワードやサーバーなどに入力間違いがないか確認してみてください。
ゆっくり落ち着いて確認したら間違いを発見できるかも…..
それでもダメな時はサポートに連絡するのが一番の解決策です。分からない時は活用しよう。XMTradingのサポートはこちら
\日本人使用率No1安心のXM/
スマホ・タブレットでの設定手順

次はスマホ・タブレットでの設定手順に行きます。
スマホ・タブレットでのセットアップ方法
①まずはXMTradingの公式ホームページに行きます。公式HPはこちら
②プラットフォームをクリックします。
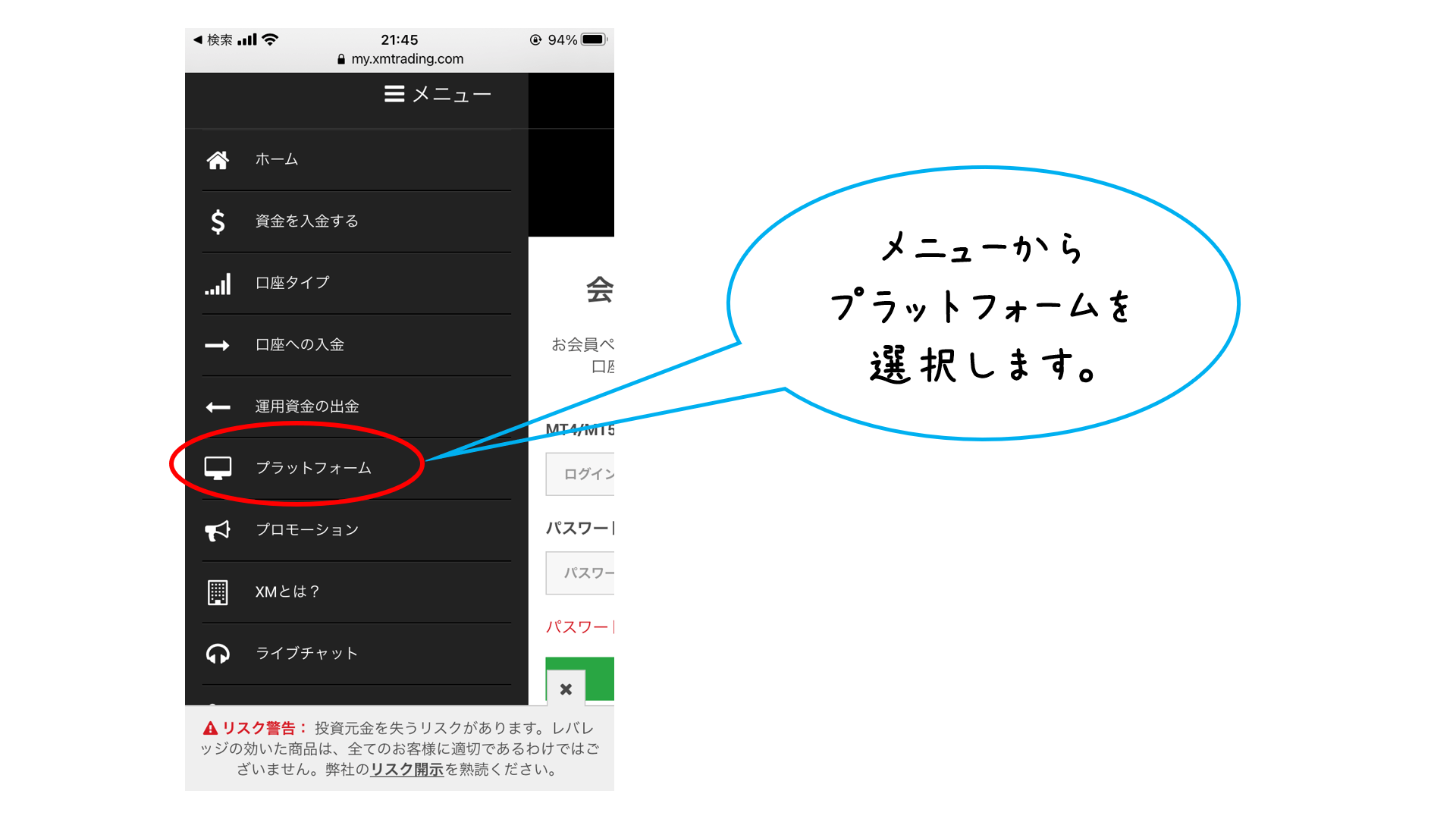
③スマートフォンを利用している方は「iPhone対応MT5」をそれ以外の方は「Android対応MT5」をクリックしてアプリをインストールしてください。※MT4でも同じです。
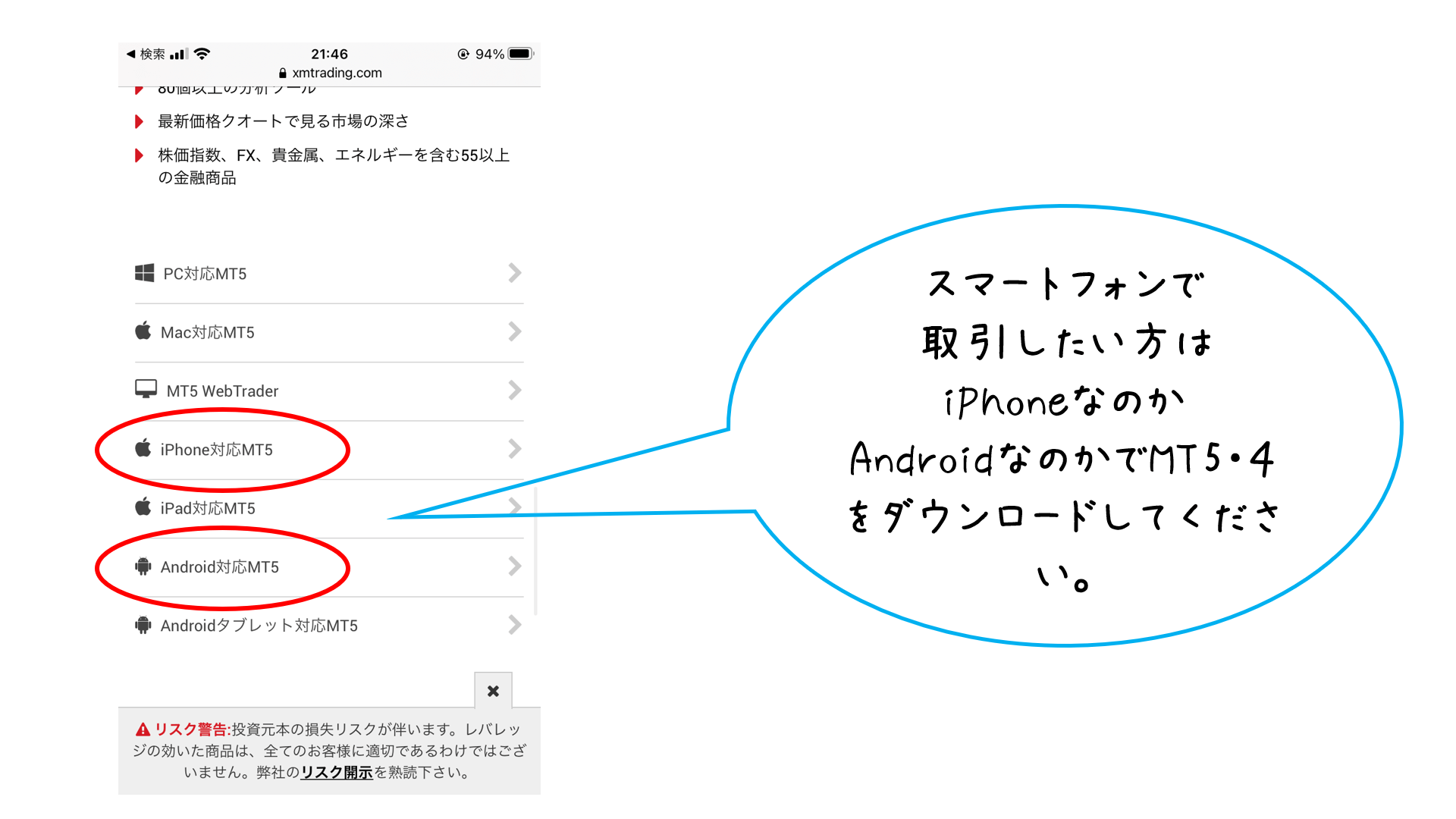
④タブレットを利用している方は「iPad対応MT5」をそれ以外の方は「Androidタブレット対応MT5」をクリックしてアプリをインストールしてください。
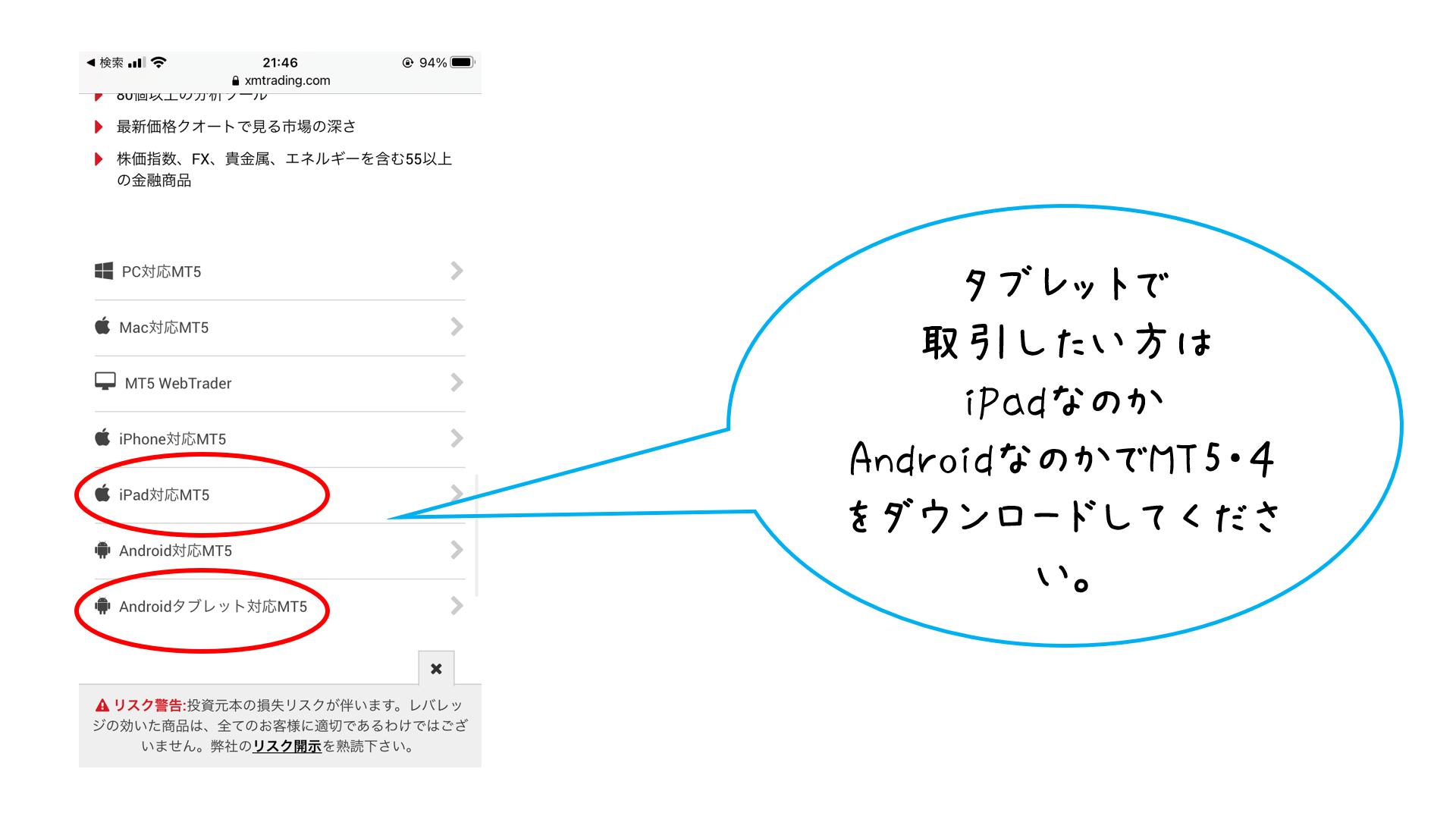
➄インストールできればアプリを起動し「既存のアカウントにログイン」をクリックします。※「既存アカウントにログイン」が見つからない方は「設定」➪「新規口座」➪から「既存のアカウントにログイン」に進んでください。
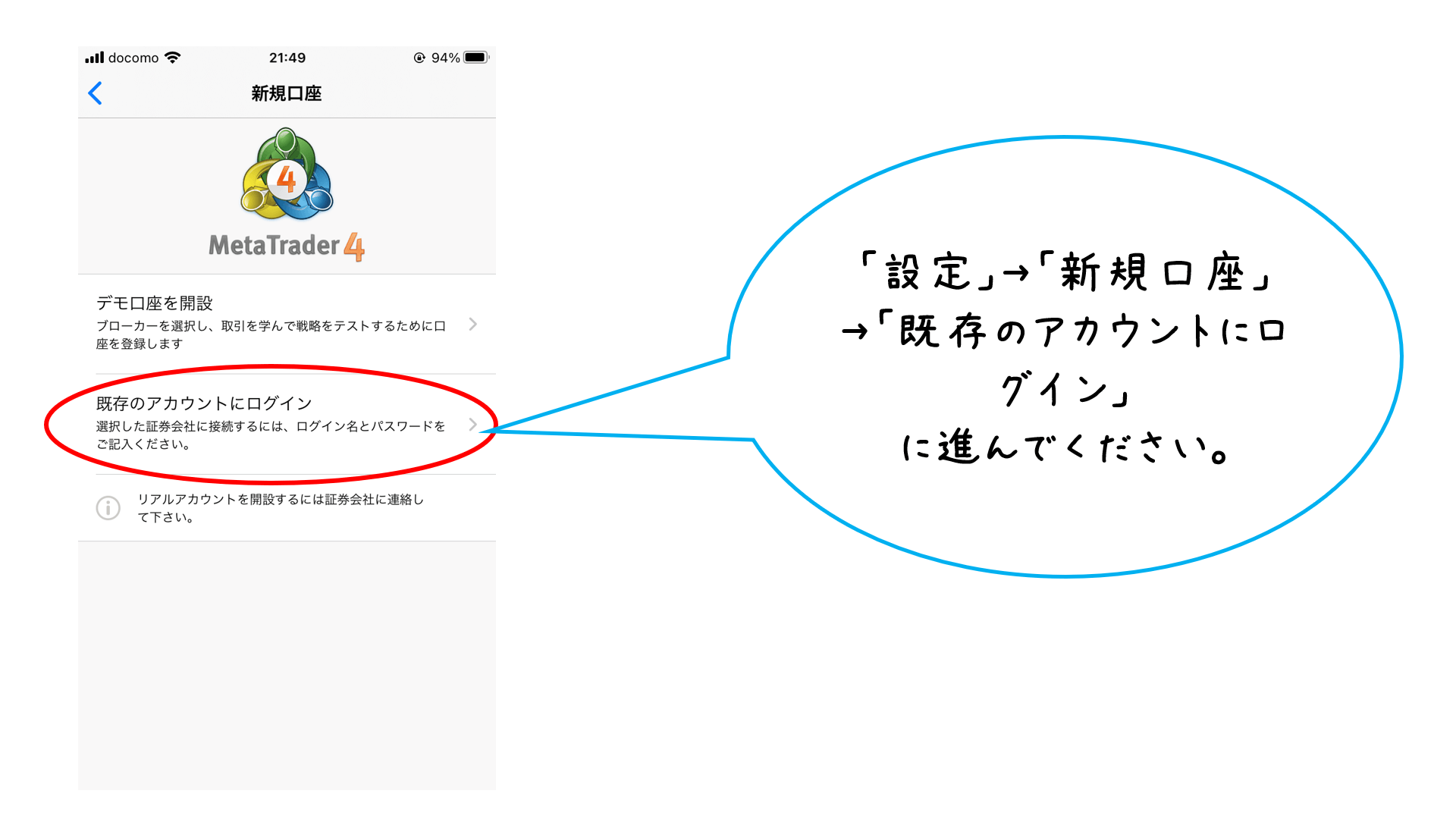
⑥検索の所にサーバーを入力しましょう!サーバーは口座開設の際に送られてきたメールで確認できます。※会社名だけでも探せますが、XMとだけ入力してしまうと沢山出てくるので初心者の方は探せない場合もあり、サーバー名すべてを貼り付けましょう。
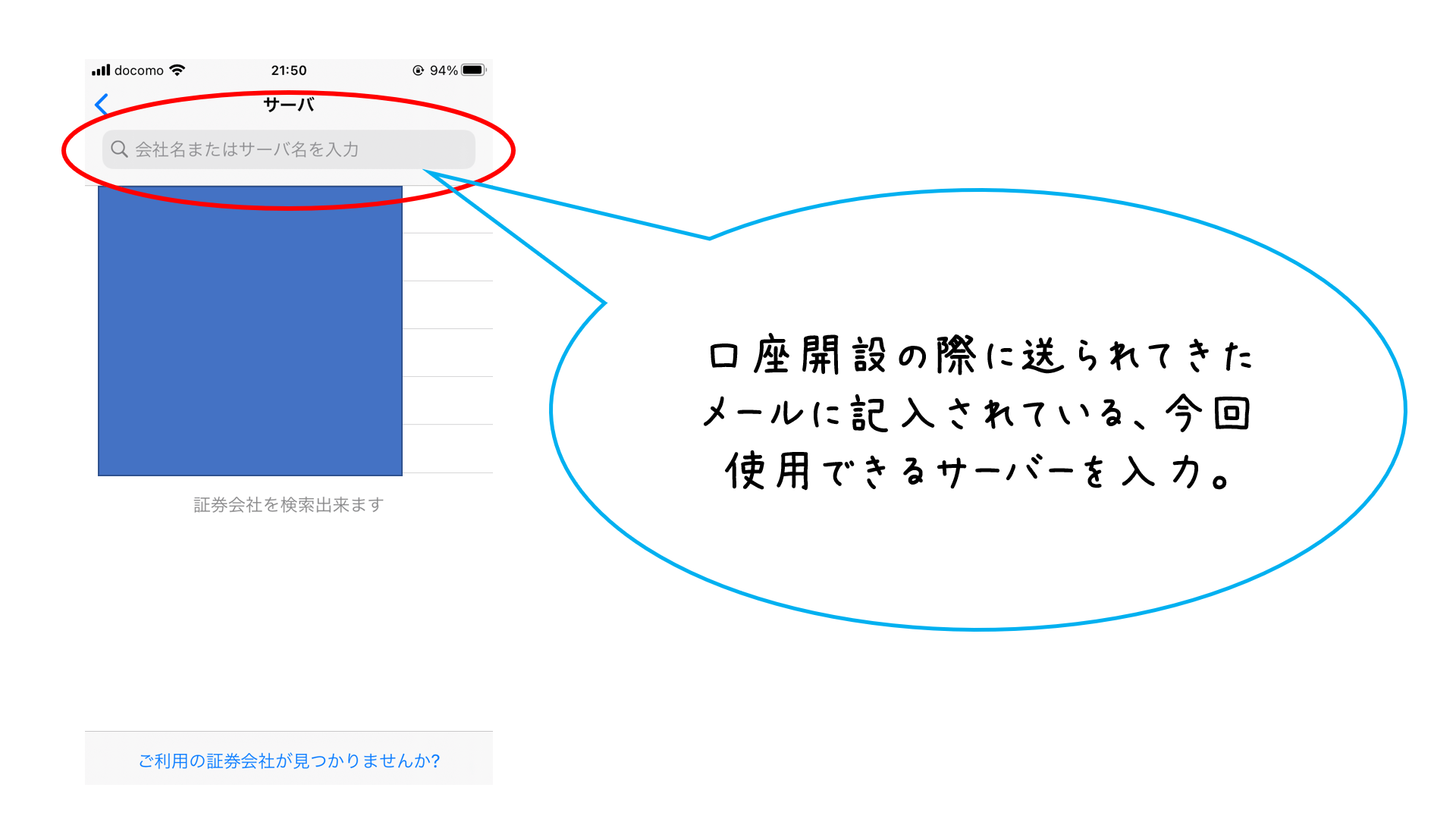
➆サーバーが表示されれば選択しログイン、パスワードを入力します。
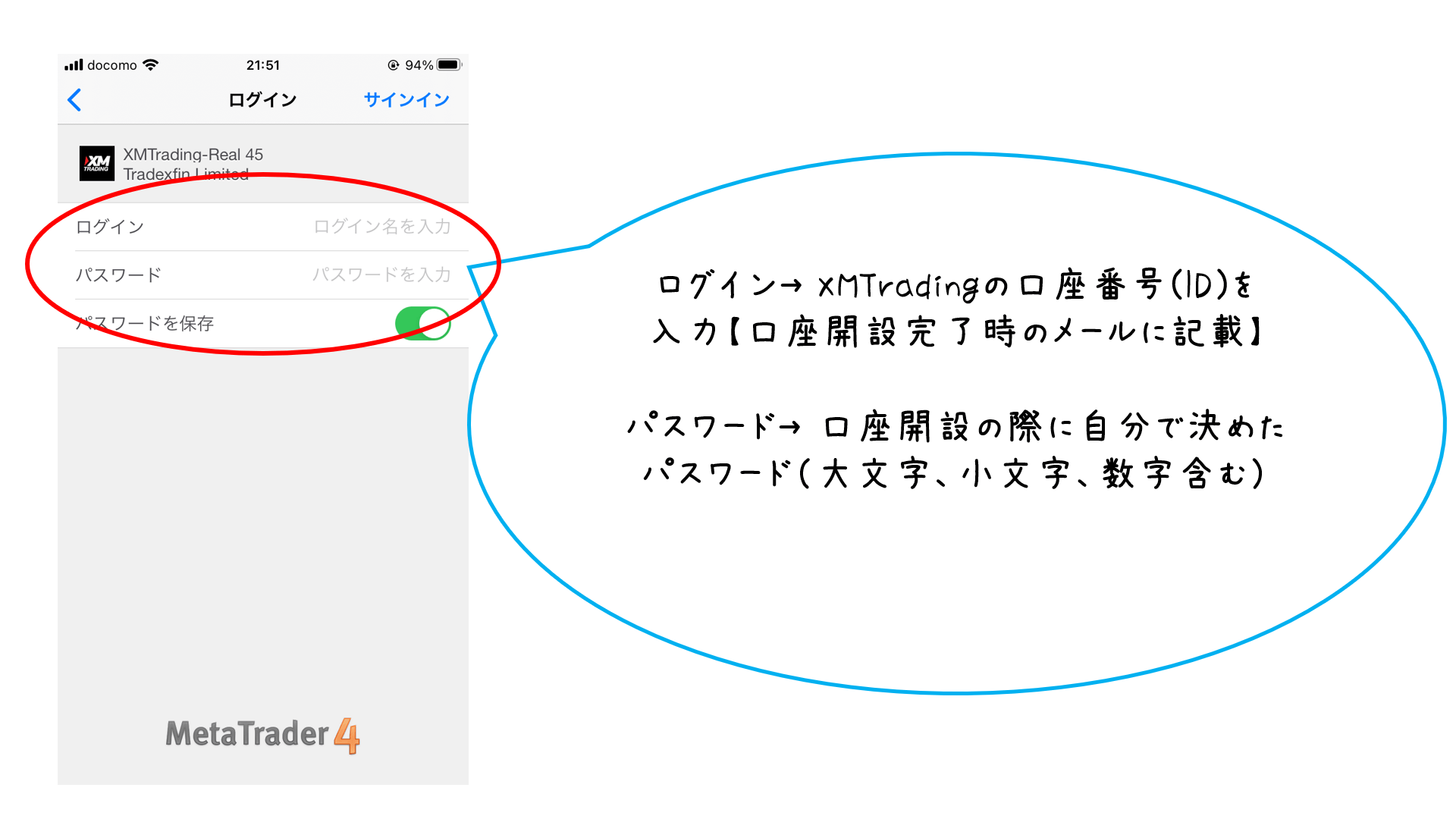
ログイン➪XMTradingの口座番号(ID)を入力【口座開設完了時のメールに記載】
パスワード➪口座開設の際に自分で決めたパスワード(大文字、小文字、数字含む)
サーバー➪取引サーバーを選択【口座開設完了時のメールに記載】
通貨ペアを表示しよう
①アプリを開き右下の「気配値」に行きます。
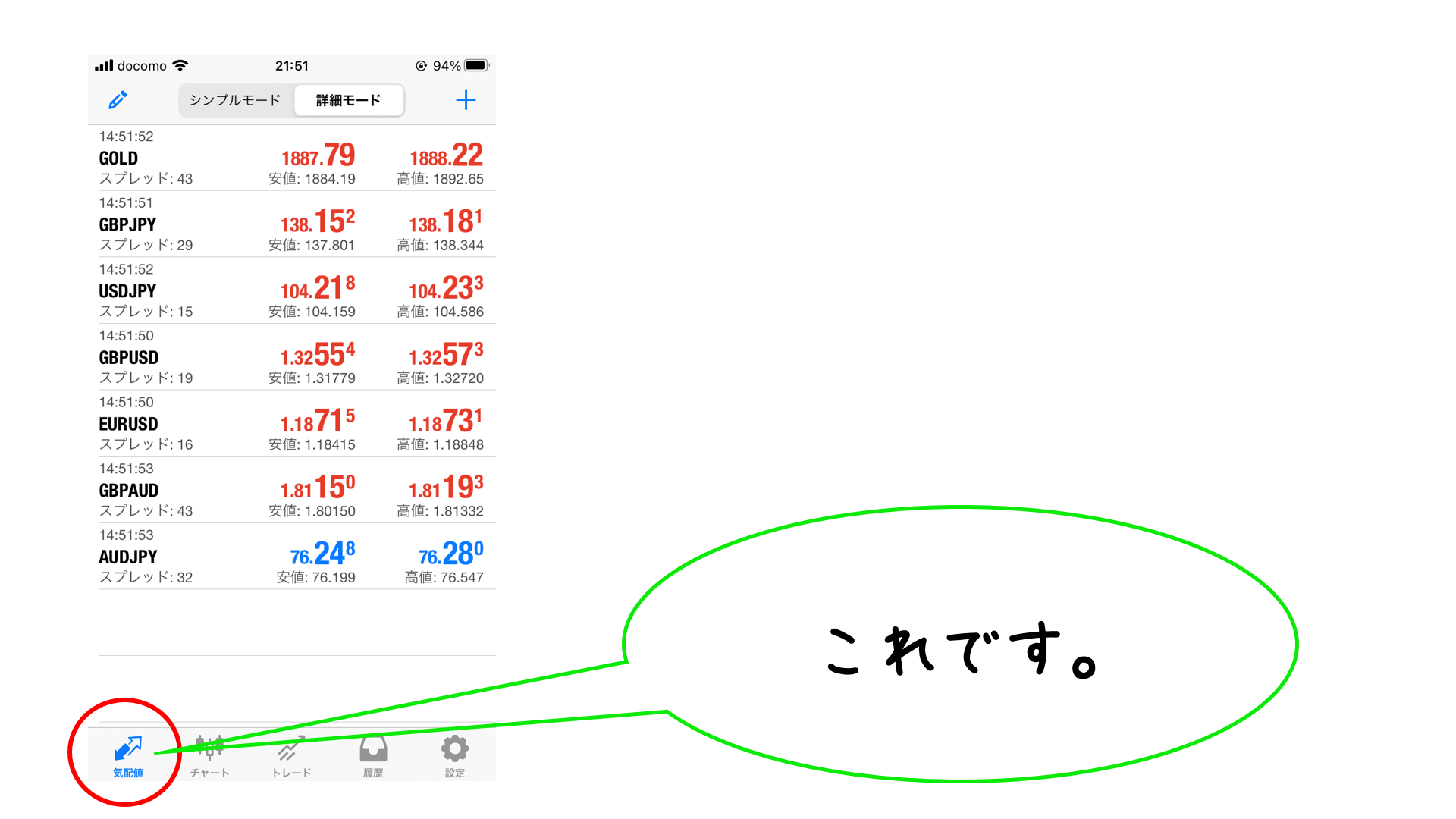
②次に右上にある+を選択します。
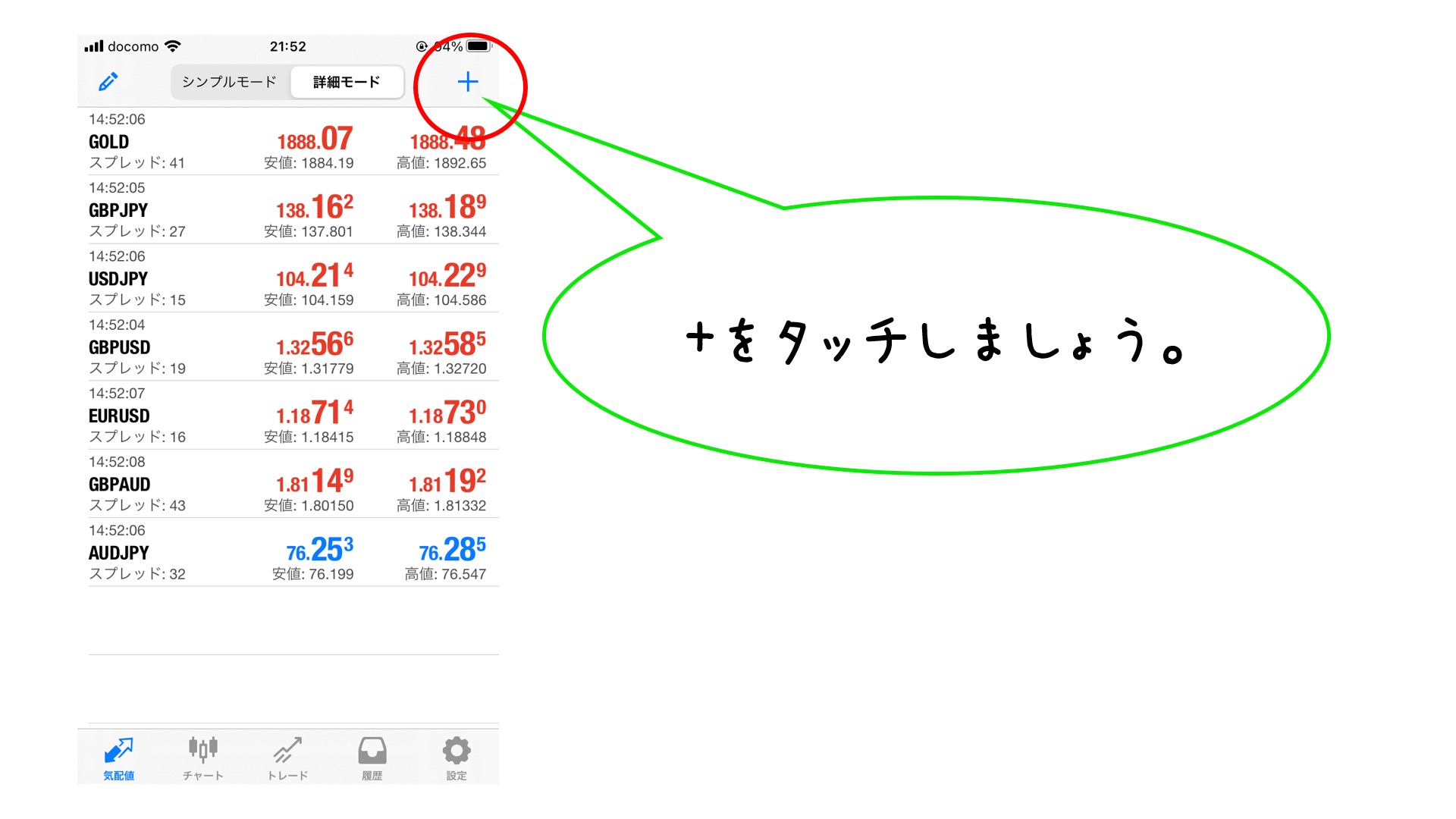
③通貨ペアや株式指数、ゴールドなどの商品がグループ分けされているので取引したいグループを選択します。※今回は例としてNZD/JPYを取引する為に表示して行こうと思います。
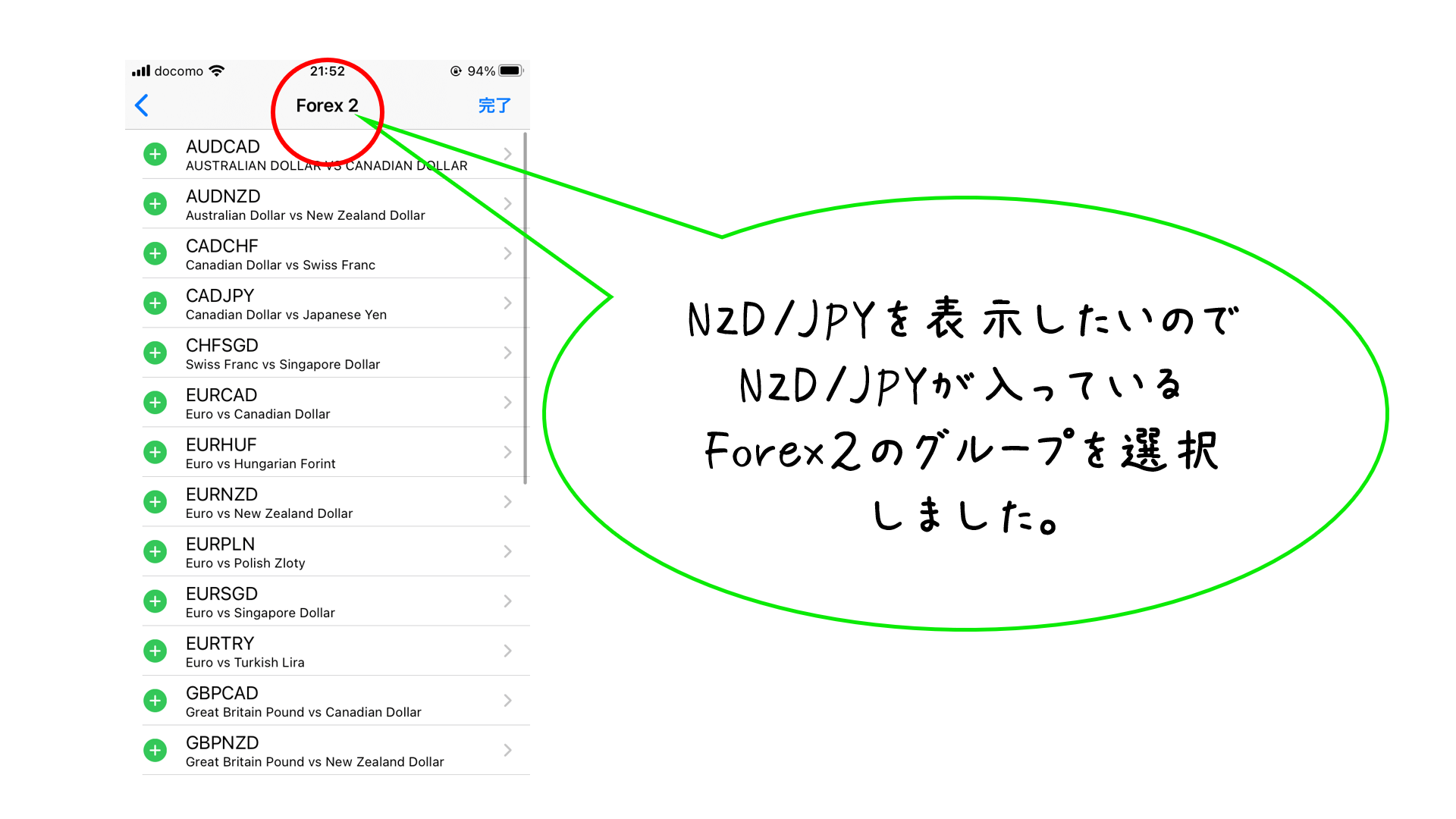
④「Forex 2」から「NZDJPY」を見つけて⊕を押します。
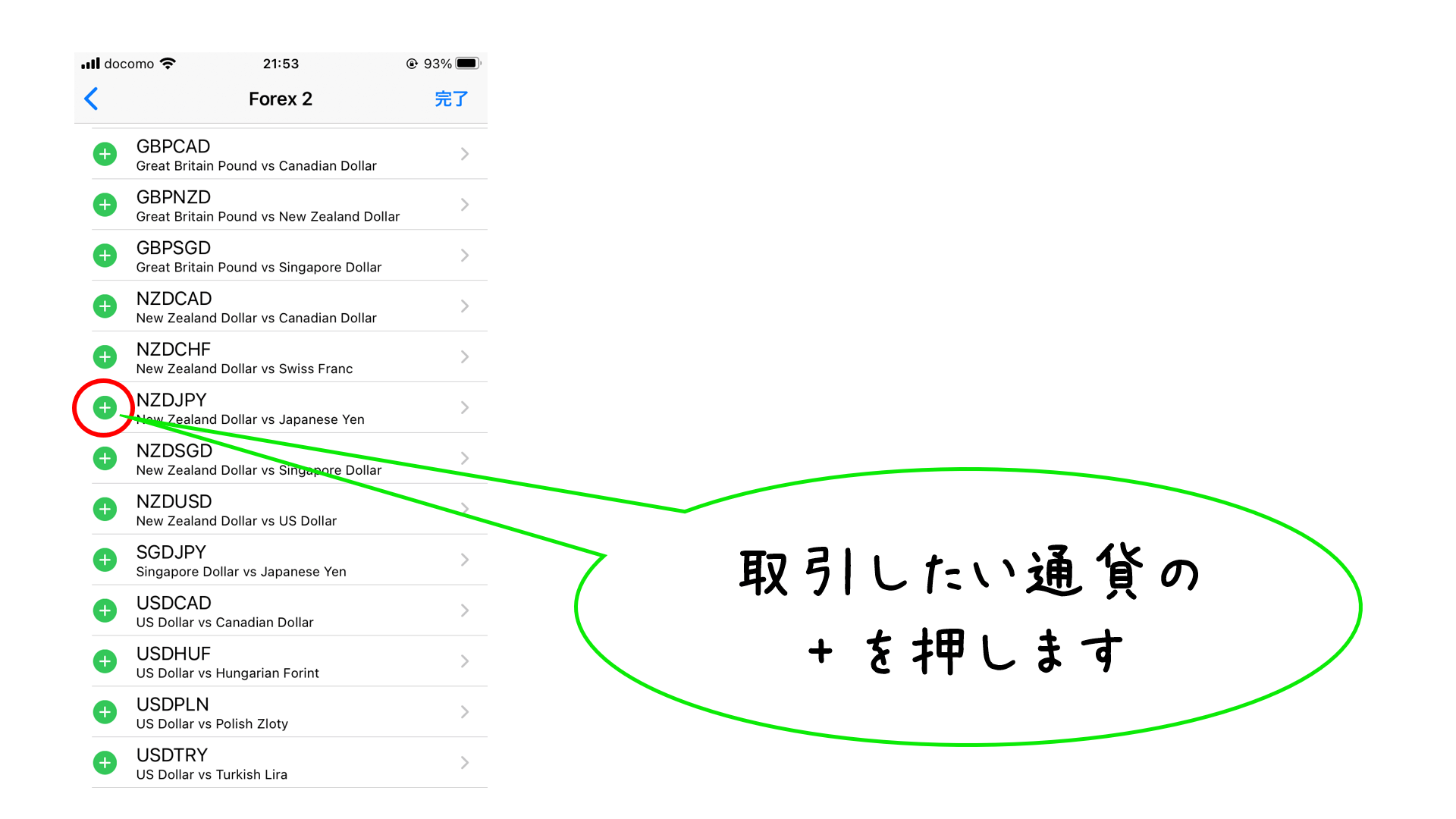
➄一度アプリ起動時の「気配値」画面まで行くとNZDJPYが表示されているので「NZDJPY」を選択しタッチします。
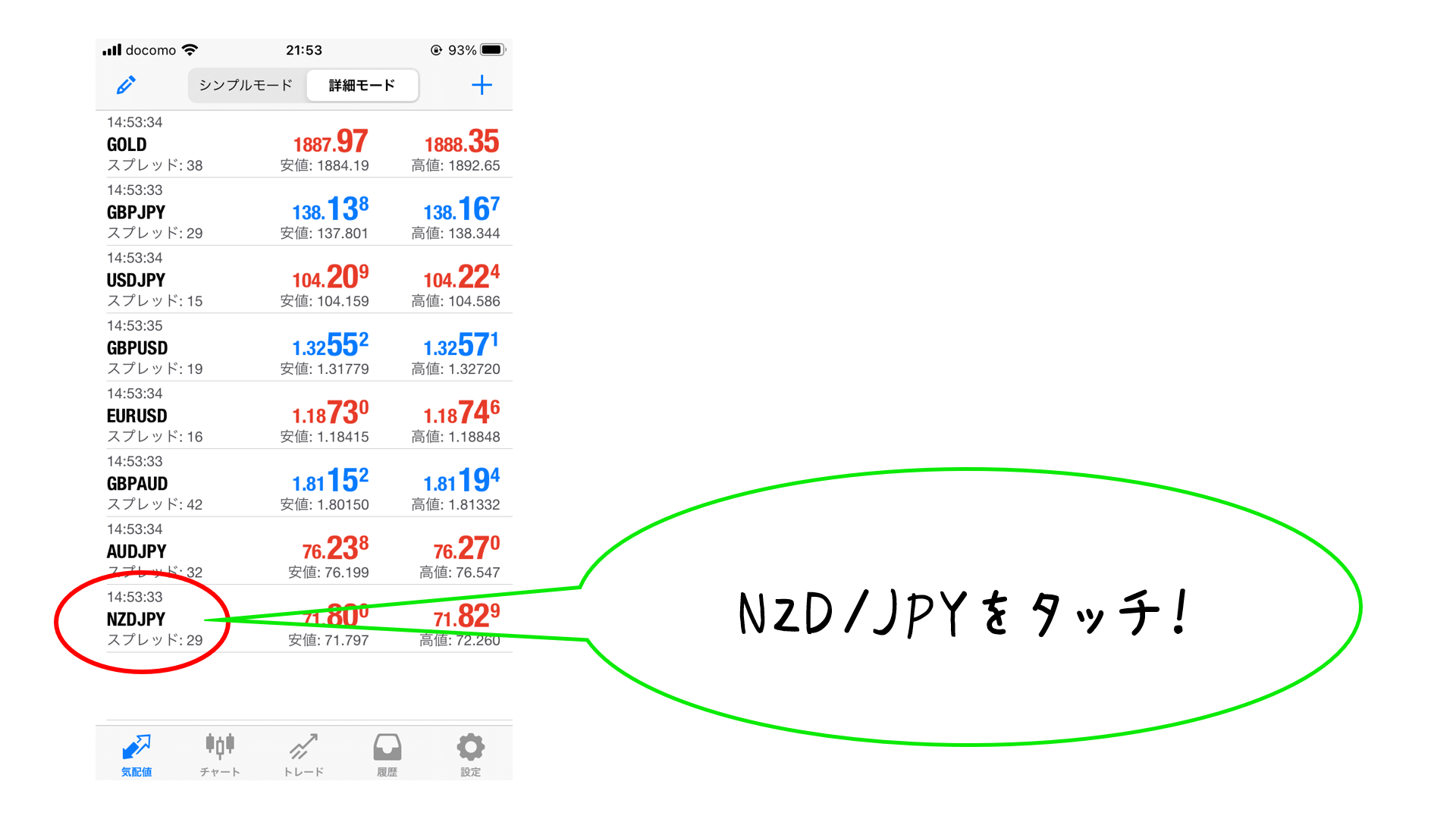
⑥「トレード」、「チャート」、「詳細」と出てくるので「チャート」をタッチすると自動でチャートが表示されます。
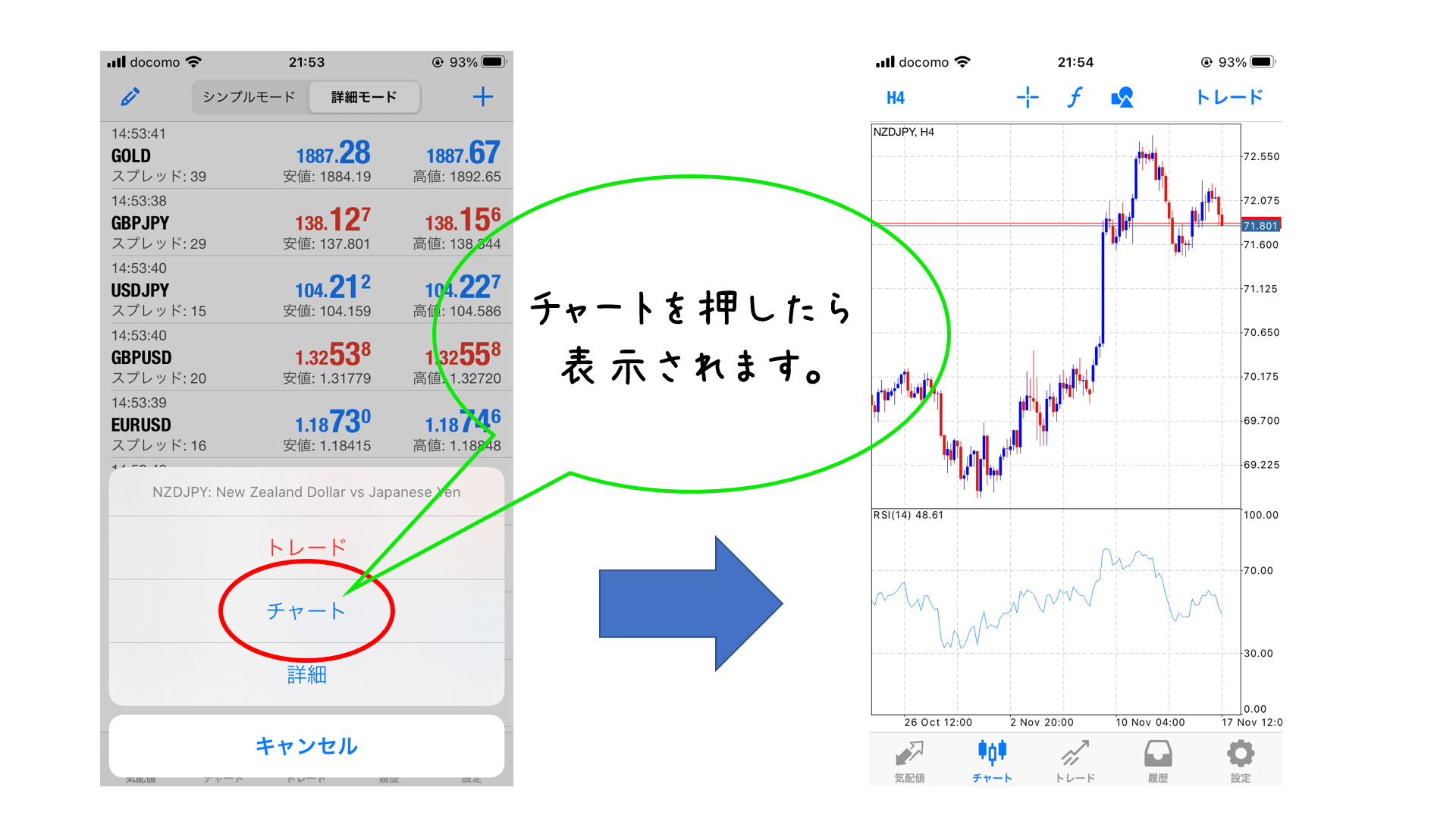
スマホ・タブレッドで取引しよう
①アプリ起動し左下にある「気配値」を選択します。
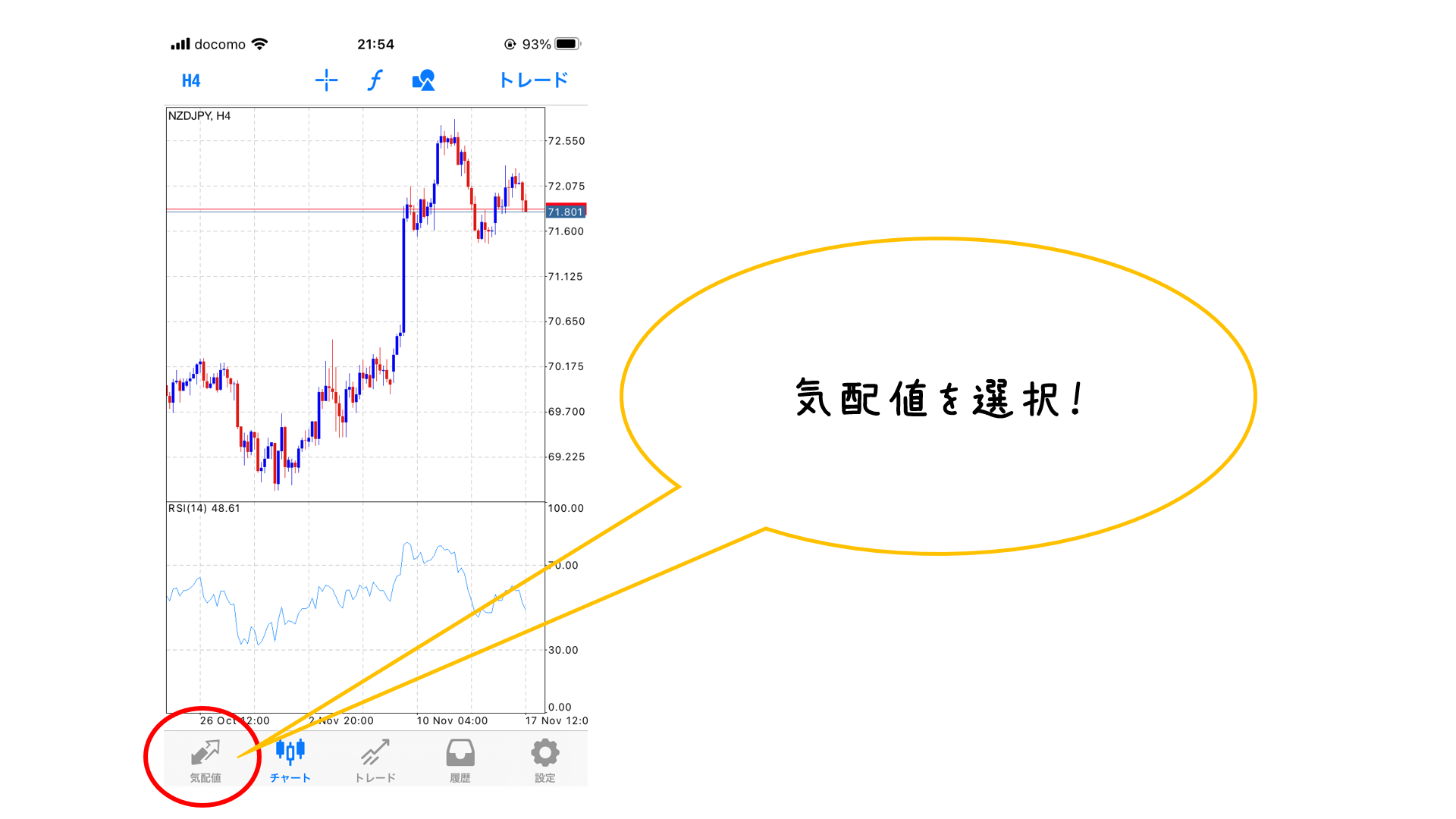
②取引したい通貨ペアや商品を選択しチャートを表示します。今回はNZDJPYを例として説明します。
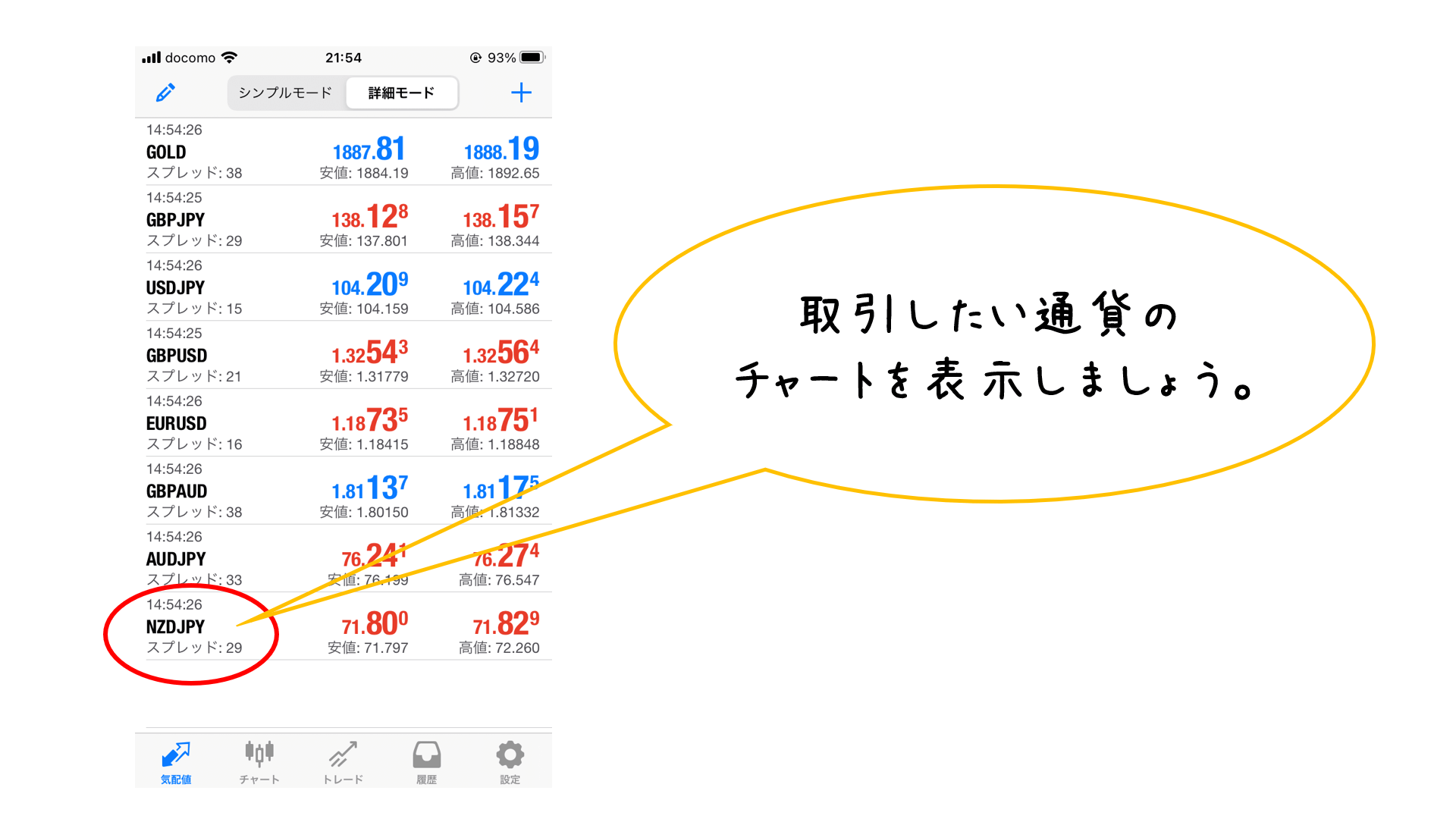
③チャートが表示されたら、右上にある「トレード」をタッチします。
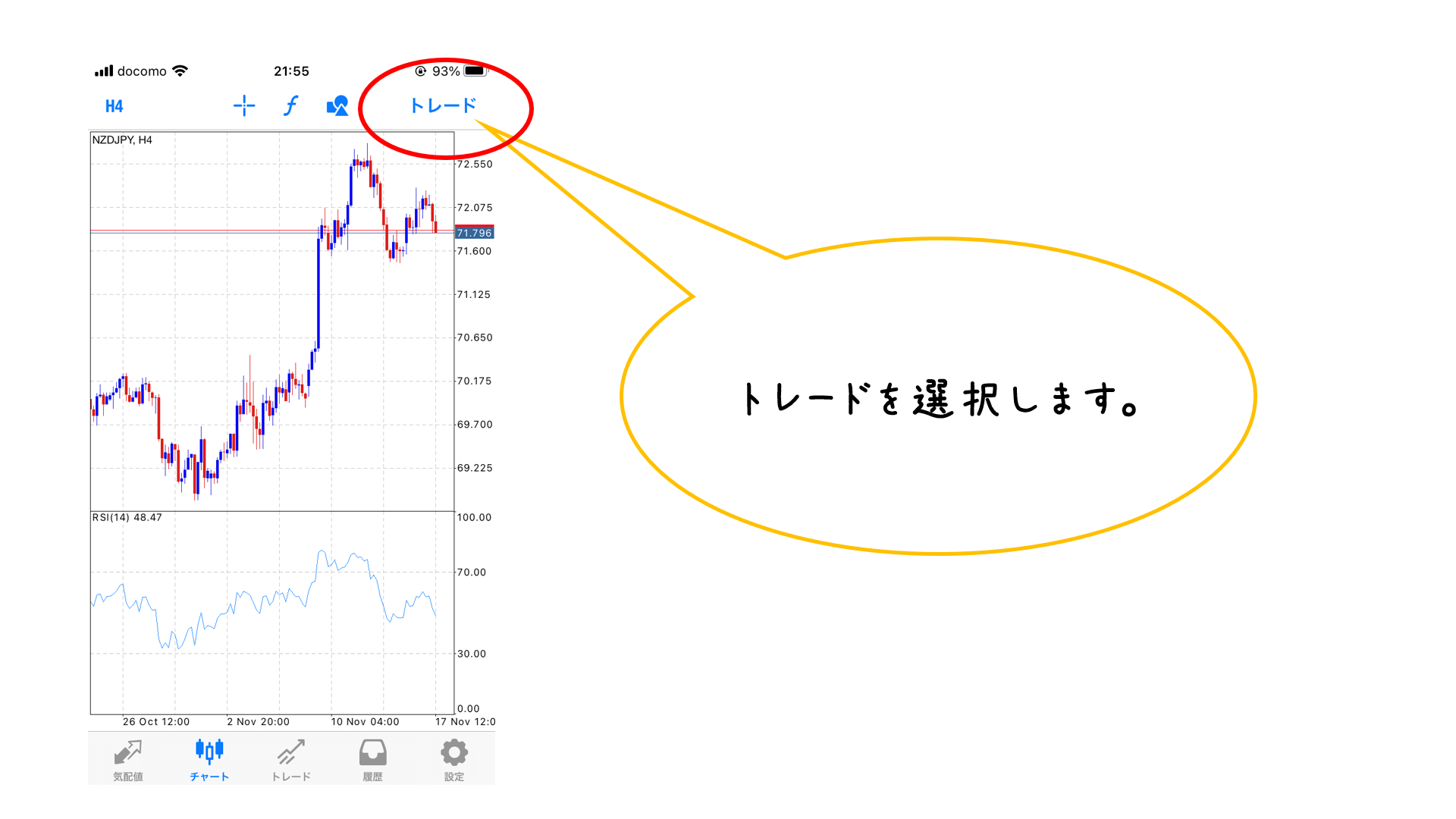
④注文画面が表示されるので取引できます。成行注文の下にある数字が取引数量(ポジションのロット数)になるので好きな取引量に変更してください。
※・成行注文は今現在の価格帯で取引スタートする事です。
・ストップロス→ロスカットライン
・テイクプロフィット→利食いライン
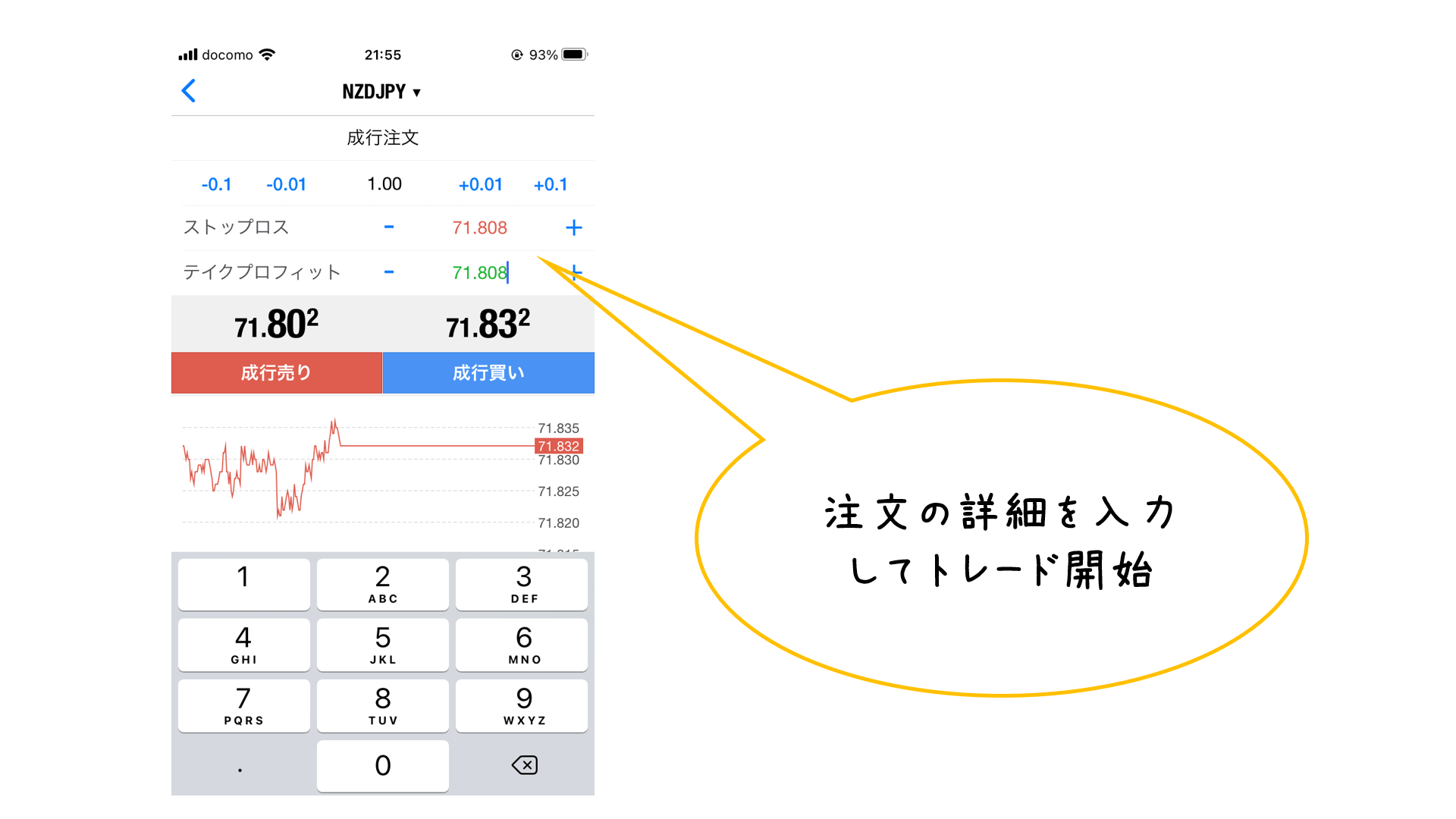
[/jin-img-waku]
まとめ

今回はMT4・MT5のセットアップ手順を画像付きでめちゃくちゃ分かりやすく解説してみました。
MT4・MT5は使っている人が多いので、分からない事は調べたら出てきます。これはかなりの利点です。毎回調べるのがめんどくさい人は記事内で紹介した本を試すのもありですよ。
使いこなして快適なトレード環境を整えてくださいね。
ではまた次回に
suponsored







